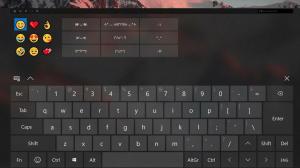Betrouwbaarheidsgeschiedenis bekijken in Windows 10 [Hoe]
In Windows 10 kunt u Betrouwbaarheidsgeschiedenis bekijken om fouten en app-crashes op een handige manier te inspecteren. Een speciale tool, Reliability Monitor, houdt de systeemstabiliteit en gerelateerde gebeurtenissen bij. Laten we eens kijken hoe u toegang krijgt tot deze handige app.
Advertentie
Tot betrouwbaarheidsgeschiedenis bekijken in Windows 10, open het menu Start en typ betrouwbaarheid
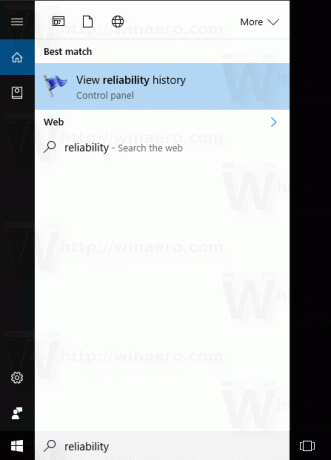
Klik in de zoekresultaten op het item "Betrouwbaarheidsgeschiedenis bekijken", waarmee het rapport Betrouwbaarheidsgeschiedenis wordt geopend. Je bent klaar.
Zo ziet het betrouwbaarheidsgeschiedenisrapport eruit:
Kortom, het ziet eruit als een grafiek met pictogrammen die overeenkomen met verschillende gebeurtenissen.
Het informatiebord wordt gebruikt voor softwaregebeurtenissen zoals het installeren of verwijderen van een app die met succes is voltooid.
Voor software-installaties en -verwijderingen die mislukten, toont de grafiek een waarschuwingsbord.
Voor softwarefouten zoals crashes wordt een foutteken gebruikt.
U kunt op het betreffende pictogram klikken om meer te weten te komen over de gebeurtenissen in het verleden. In mijn geval toont de betrouwbaarheidsmonitor verschillende crashes van Edge.
In het onderste deel van het venster kunt u meer te weten komen over het evenement. Voor informatiemarkeringen kunt u details bekijken door op de link "Technische details bekijken" te klikken. Voor fouten en storingen kunt u snel zoeken naar beschikbare oplossingen.

De grafiekwaarde wordt weergegeven met behulp van een speciale stabiliteitsindex. De waarde kan van 1 tot 10 zijn en hangt af van het aantal storingen dat zich gedurende een bepaalde periode heeft voorgedaan. Hoe groter de waarde, hoe stabieler het besturingssysteem.
Reliability Monitor analyseert de geschiedenis van de systeemstabiliteit van het afgelopen jaar. De grafiek die u in de geschiedenis ziet, kan heen en weer worden gescrold. Het is gerangschikt op datum en direct uit de doos toont het de meest recente gegevens geaggregeerd per dagen. U kunt de gegevens per week rangschikken.
In de geschiedenisweergave hebben de meest recente storingen meer invloed op de stabiliteitsindex dan storingen die zich in het verleden hebben voorgedaan. De dagen dat uw pc niet aan stond, tellen niet mee in de berekening en tellen niet mee voor de meting.
Het is mogelijk om de volledige betrouwbaarheidsgeschiedenis op te slaan via een speciale link onderaan het venster.
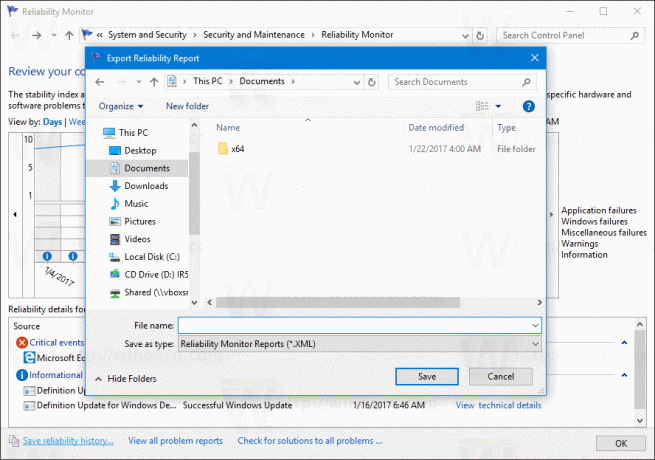
Daar kunt u nog twee handige links gebruiken.
Via de link "Bekijk alle probleemrapporten" kunt u een lijst bekijken van alle rapporten die naar Microsoft kunnen worden verzonden.
De link "Zoeken naar oplossingen voor alle problemen" is handig om snel te zoeken naar beschikbare oplossingen. Windows controleert online op oplossingen voor fouten voor apps en problemen met stuurprogramma's.
Op het moment van schrijven is Betrouwbaarheidsmonitor alleen beschikbaar in de klassieker Controlepaneel en is niet toegevoegd aan Instellingen nog.
Betrouwbaarheidsgeschiedenis is een erg handig hulpmiddel wanneer u de stabiliteit van uw besturingssysteem moet controleren en in detail over fouten wilt leren. Het legt alle softwarefouten bloot die u misschien bent vergeten en stelt u in staat om met één klik rechtstreeks vanuit de gebruikersinterface Geschiedenis te zoeken naar beschikbare oplossingen.