Visuele feedback aanraken uitschakelen in Windows 10
Als je een desktop-pc of een laptop met een aanraakscherm hebt, weet je misschien al dat Windows 10 elke keer dat je het scherm aanraakt visuele feedback rond de aanraakaanwijzer kan tonen. Vandaag zullen we zien hoe u deze functie op twee manieren kunt in- of uitschakelen.
Advertentie
Windows 10 wordt geleverd met een aantal opties die kunnen worden gebruikt om de visuele feedbackfunctie voor aanraking te configureren. U kunt het inschakelen om ervoor te zorgen dat het besturingssysteem elke keer dat u het scherm aanraakt een cirkel rond uw vinger laat zien.
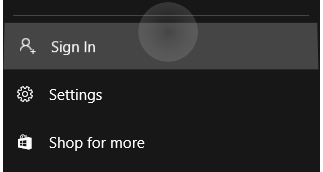
U kunt de markering donkerder maken of volledig uitschakelen en de visuele feedbackfunctie voor aanraken verwijderen. U kunt Instellingen of een registeraanpassing gebruiken.
Visuele feedback via aanraking uitschakelen in Windows 10, doe het volgende.
- Open Instellingen.
- Navigeer naar Toegankelijkheid - Cursor, aanwijzer en aanraakfeedback.
- Schakel aan de rechterkant de schakeloptie uit
Visuele feedback weergeven wanneer ik het scherm aanraak.

- Visuele feedback via aanraking is nu uitgeschakeld.
Je bent klaar.
Om de functie weer in te schakelen, schakelt u gewoon de hierboven genoemde optie in.
Tip: U kunt het pictogram voor visuele feedback voor aanraken donkerder en groter maken. Er is een speciale optie onder Instellingen - Toegankelijkheid - Cursor, aanwijzer en aanraakfeedback genaamd Visuele feedback donkerder en groter maken. Activeer het en je bent klaar.
Als alternatief kunt u een registeraanpassing toepassen om de functie voor visuele feedback door aanraking in of uit te schakelen. Doe het als volgt.
Schakel Touch Visual Feedback uit met een registeraanpassing
- Open de Register-editor-app.
- Ga naar de volgende sleutel:
HKEY_CURRENT_USER\Configuratiescherm\Cursors.
Tip: zie hoe u met één klik naar de gewenste registersleutel gaat. - Wijzig of maak een nieuwe 32-bits DWORD-waarde ContactVisualisatie. Let op: ook als je met 64-bits Windows u moet nog steeds een 32-bits DWORD-waarde maken.
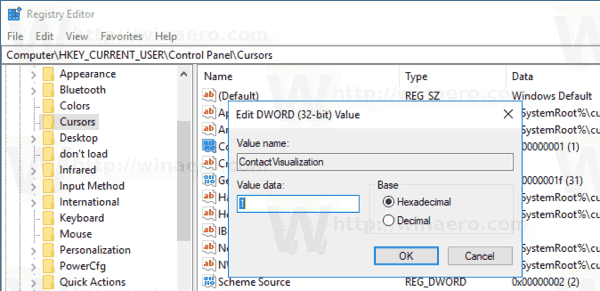
- Stel de waardegegevens in op een van de volgende waarden:
0 - visuele feedback via aanraking uitschakelen.
1 - visuele feedback via aanraking inschakelen.
2 = visuele feedback via aanraking inschakelen en donkerder en groter maken. - Wijzig of maak een nieuwe 32-bits DWORD-waarde GebaarVisualisatie en stel de waardegegevens in decimaal in op
0 - om de visuele feedbackfunctie voor aanraken uit te schakelen.
31 - schakel de functie in.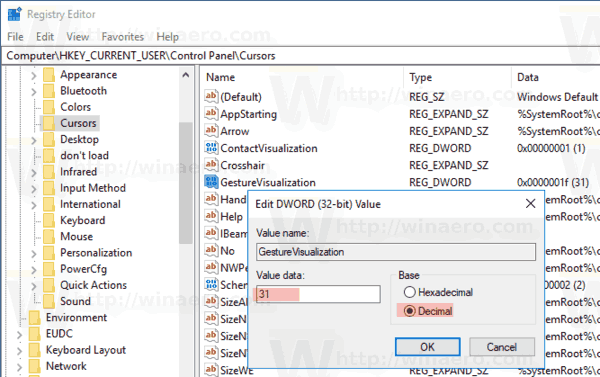
Dus om visuele feedback te beheren met de registeraanpassing, moet u de twee bovengenoemde DWORD-waarden wijzigen.
Om tijd te besparen, kunt u de volgende kant-en-klare registerbestanden downloaden:
Registerbestanden downloaden
Dat is het.



