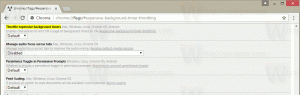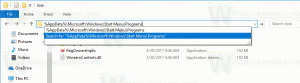InPrivate-navigatiesnelkoppeling maken voor Microsoft Edge Chromium
InPrivate-navigatiesnelkoppeling maken voor Microsoft Edge Chromium.
InPrivate-browsemodus is een speciale privacygerichte modus van Microsoft Edge. Wanneer u een Edge-venster opent met InPrivate-navigatie ingeschakeld, bewaart de browser geen cookies, tijdelijke internetbestanden, geschiedenis en andere gegevens met betrekking tot uw browse-activiteiten. U kunt een speciale snelkoppeling maken om met één klik direct een nieuw Edge InPrivate-venster te openen. Hier is hoe.
InPrivate Browsing in Microsoft Edge is een venster dat de functie voor privé browsen implementeert. Hoewel het geen dingen opslaat zoals uw browsegeschiedenis, cookies, site- en formuliergegevens, geeft het u toegang tot uw profiel, bladwijzers, enz. Cookies blijven eigenlijk opgeslagen tijdens uw InPrivate-navigatiesessie, maar worden verwijderd zodra u deze afsluit.
InPrivate-navigatiemodus laadt alleen extensies die u expliciet hebt toegestaan om InPrivate uit te voeren.
Het is ook belangrijk op te merken dat als u een
In prive venster opent en vervolgens een ander opent, blijft Edge uw privé-browsesessie in dat nieuwe venster gebruiken. Afsluiten en beëindigen In prive modus (bijvoorbeeld om een nieuwe incognito-browsesessie te starten), moet u alles sluiten InPrivé browsen vensters die u momenteel hebt geopend.Sommige interne browserpagina's zoals Instellingen, Bladwijzers, Browsegeschiedenis werken niet in de InPrivate-modus. Ze openen altijd in een normaal browservenster.
Met Microsoft Edge Chromium kunt u een snelkoppeling maken waarmee u met één klik direct een nieuw InPrivate-venster kunt openen. Hier is hoe het kan.
Opmerking: ik gebruik de %ProgramFiles (x86)% en %ProgramFiles%omgevingsvariabelen voor het snelkoppelingsdoel.
Om InPrivate-navigatiesnelkoppeling voor Microsoft Edge Chromium te maken,
- Klik met de rechtermuisknop op de lege ruimte op uw bureaublad en selecteer Nieuw > Snelkoppeling vanuit het contextmenu.
- Typ in het doelvak van de snelkoppeling het pad naar de
msedge.exebestand gevolgd door de-in priveargument. - Voor een 32-bits Windows-versie, ziet de opdrachtregel er als volgt uit:
"%ProgramFiles%\Microsoft\Edge\Application\msedge.exe" -inprivate. - Voor 64-bits Windows-versies, ziet het snelkoppelingsdoel er meestal als volgt uit:
"%ProgramFiles (x86)%\Microsoft\Edge\Application\msedge.exe" -inprivate. - Geef uw snelkoppeling een naam als Microsoft Edge InPrivate.
- Wijzig het pictogram indien nodig.
Je bent klaar!
U kunt deze snelkoppeling nu naar elke geschikte locatie verplaatsen, pin het aan de taakbalk of aan Start,toevoegen aan Alle apps of toevoegen aan Snel starten (zie hoe je moet) Snel starten inschakelen). Je kan ook wijs een globale sneltoets toe naar uw snelkoppeling.
Ook kunt u
Maak uw snelkoppeling Open een URL in InPrivate-navigatie
Misschien wilt u een specifieke website altijd openen in de InPrivate-navigatiemodus. In dit geval kunt u het adres (URL) toevoegen aan het doel van de snelkoppeling. U kunt bijvoorbeeld een snelkoppeling maken met het volgende doel:
"%ProgramFiles%\Microsoft\Edge\Application\msedge.exe" -inprivate https://winaero.com
of
"%ProgramFiles (x86)%\Microsoft\Edge\Application\msedge.exe" -inprivate https://winaero.com
Elke keer dat u op de snelkoppeling klikt, wordt Winaero geopend in een InPrivate-venster.
Dat is het!
Gerelateerde artikelen:
- Maak een Google Chrome-snelkoppeling in de incognitomodus
- Internet Explorer rechtstreeks in de InPrivate-modus uitvoeren
- Nieuwe Opera-versies in de privémodus uitvoeren vanaf de opdrachtregel of een snelkoppeling
- Firefox starten in de modus voor privé browsen vanaf de opdrachtregel of een snelkoppeling
- Privétabbladen toevoegen in plaats van privévensters in Firefox