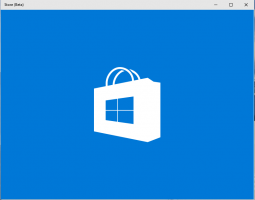Schakel selectievakjes in Verkenner in Windows 10 in
U kunt selectievakjes inschakelen om het selecteren van meerdere bestanden en mappen gemakkelijker te maken. Dit is met name handig wanneer uw apparaat geen fysiek toetsenbord heeft en wordt geleverd met een aanraakscherm. Hier is hoe.
De mogelijkheid om bestanden en mappen te selecteren met selectievakjes werd oorspronkelijk geïntroduceerd in Windows Vista. Wanneer de functie is ingeschakeld, zijn selectievakjes standaard niet zichtbaar op apparaten zonder aanraakscherm. Om het selectievakje op een klassieke desktop-pc te zien, moet u de aanwijzer op een bestand of map houden. Op apparaten met een aanraakscherm, zoals tablets of transformatoren, zijn de selectievakjes out-of-the-box zichtbaar. Zie deze schermafbeeldingen:
Naast bestaande lintopdrachten en sneltoetsen zoals Ctrl+A of contextmenu's om bestanden te selecteren, kunnen selectievakjes de bruikbaarheid van de standaard bestandsbeheerder van Windows 10 verbeteren. Laten we eens kijken hoe u ze kunt inschakelen.
Selectievakjes inschakelen in Verkenner in Windows 10, doe het volgende.
Open Verkenner. U hoeft geen specifieke locatie te openen, voer gewoon de app uit.
Ga in de Ribbon-gebruikersinterface van Verkenner naar het tabblad Weergave.
Vink daar de. aan Item selectievakjes selectievakje. Beweeg de aanwijzer nu over een bestand of map. Er verschijnt een klein selectievakje in de linkerbovenhoek van het zwevende pictogram.
Voila, je hebt zojuist selectievakjes ingeschakeld in Verkenner.
Hetzelfde kan worden gedaan in de opties van de Verkenner.
Klik in de Ribbon-gebruikersinterface van Verkenner op Bestand -> Map wijzigen en zoekopties.
Als je hebt het lint uitgeschakeld met behulp van een tool zoals Winaero-lintuitschakeling, druk op F10 -> klik op het menu Extra - Mapopties.
Schakel in het dialoogvenster "Opties voor bestandsverkenner" naar het tabblad Weergave en vink (inschakelen) de optie aan Gebruik selectievakjes om items te selecteren. Hierdoor worden selectievakjes voor items in Verkenner ingeschakeld.
Als u deze optie moet wijzigen met een registeraanpassing, is dit ook mogelijk.
Open de Register-editor-app en ga naar de sleutel
HKEY_CURRENT_USER\SOFTWARE\Microsoft\Windows\CurrentVersion\Explorer\Advanced
Er is een 32-bits DWORD-waarde AutoCheckSelect. Zet het op 1 tot schakel selectievakjes in. Stel het anders in op 0 (dit is de standaardinstelling).
Opmerking: als u die waarde niet heeft, maakt u deze gewoon aan. Zelfs als u een 64-bits Windows 10-versie, moet u een 32-bits DWORD-waardetype gebruiken.
Zodra u de AutoCheckSelect waarde, hoeft u alleen uw map in Verkenner te vernieuwen door op F5 te drukken om de wijzigingen door te voeren.
Zie ook: Item toevoegen Selectievakjes Contextmenu in Windows 10