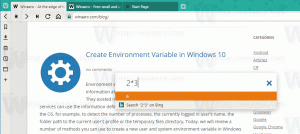15 redenen om het Startmenu van Classic Shell te gebruiken in Windows 10
Klassieke Shell, zoals bijna iedereen die Windows gebruikt, weet, is de gouden standaard van Start-menu's. Het heeft zichzelf stevig op de eerste plaats verankerd door een verbazingwekkend niveau van maatwerk en functies te bundelen. Hoewel Microsoft het Startmenu in Windows 10 terugbracht, hebben ze over het algemeen functionaliteit verwijderd, dingen vereenvoudigd in plaats van krachtig te houden. Laten we vandaag eens kijken waarom een gratis app als Classic Shell nog steeds de moeite waard is om te gebruiken in Windows 10, Windows 8.1 of zelfs Windows 7.
Advertentie
Submenu's om snel toegang te krijgen tot iets
Klassieke schelp's Start Menu geeft je gemakkelijk toegang tot meer dingen op je computer door het te organiseren in submenu's. Ter vergelijking: de rechterkant van het Windows 10-menu is plat en vereist dat u eerst iets vastzet om toegang te krijgen. Hoewel je vastgezette items in groepen kunt ordenen, ziet het er rommelig en moeilijker te vinden uit naarmate je het met meer tegels vult. De submenu's van het klassieke startmenu geven u daarentegen toegang tot een enorme hoeveelheid gegevens op uw pc, geordend in de juiste categorie. Uw documenten, afbeeldingen, muziek, downloadmappen, evenals uw recente documenten, schijven, verbindingen, instellingen van het Configuratiescherm, apps en alles wat u wilt toevoegen, is slechts één tik of één muis wegklikken. zoals wij gedekt wanneer versie 4.2.5 is uitgebracht, kunt u ook mappen in één submenu combineren of direct een bibliotheek als submenu toevoegen.

jij niet moet pinnen alles
In het Windows 10 Start-menu is vastzetten vereist om snel iets te openen als je de zoekfunctie niet wilt gebruiken. U moet de tijd nemen om tegels vast te pinnen en te ordenen. De organisatie van het klassieke startmenu daarentegen betekent dat uw mappen zijn georganiseerd wanneer de app is geïnstalleerd of het document is opgeslagen, dan hoeft u verder geen tijd te besteden aan het organiseren van iets.
Betere, flexibele presentatie van alle apps (alle programma's)
 Het gedeelte Alle apps van het Windows 10 Start-menu bleef min of meer hetzelfde als Windows 7. Microsoft heeft alleen letters toegevoegd waarop u kunt tikken om naar dat deel van de lijst te springen. Maar in Classic Shell krijg je de keuze of je alle programma's zoals Windows 7 of vergelijkbaar wilt weergeven meerdere kolommen van Windows XP, zodat u niet in een beperkt gebied omhoog en omlaag hoeft te scrollen om de programma. En als de menu's die sluiten wanneer u de muisaanwijzer beweegt en opnieuw moeten beginnen u stoort, kunt u de instelling voor menuvertraging verhogen, zodat ze alleen met een muisklik openen en sluiten.
Het gedeelte Alle apps van het Windows 10 Start-menu bleef min of meer hetzelfde als Windows 7. Microsoft heeft alleen letters toegevoegd waarop u kunt tikken om naar dat deel van de lijst te springen. Maar in Classic Shell krijg je de keuze of je alle programma's zoals Windows 7 of vergelijkbaar wilt weergeven meerdere kolommen van Windows XP, zodat u niet in een beperkt gebied omhoog en omlaag hoeft te scrollen om de programma. En als de menu's die sluiten wanneer u de muisaanwijzer beweegt en opnieuw moeten beginnen u stoort, kunt u de instelling voor menuvertraging verhogen, zodat ze alleen met een muisklik openen en sluiten.
Zoeken is sneller en beter aanpasbaar
De zoekopdracht in het klassieke startmenu is meer aanpasbaar. U kunt kiezen wat er precies wordt gezocht. Bovendien doorzoekt het uw programma's en instellingen in het Configuratiescherm, zelfs als indexering van Windows Search is uitgeschakeld. Het doorzoekt ook de moderne app Instellingen en uw bestanden en toont ze zoals Windows 7 deed, logisch gegroepeerd per categorie. U kunt mappen ook filteren vanuit het zoekvak door bijvoorbeeld C:\Documents\*.doc te typen. Zoeken in Windows 10 daarentegen richt zich meer op zoeken op internet en de Store. Hoewel het uw programma's, instellingen en bestanden doorzoekt, mist het vaak bepaalde items, vindt het ze helemaal niet of geeft het verkeerde topresultaat weer. U moet ook op de knop "Mijn spullen" klikken om de zoekresultaten van bestanden echt te verkennen. De zoekopdracht van Classic Start Menu is daarentegen erg krachtig. U kunt een gedetailleerde gids lezen HIER van hoe het werkt.

Toetsenbordversnellers
In het klassieke startmenu kun je op naar een item springen door de eerste letter te typen. Dit is vooral handig in de lijst Alle programma's die op naam is gesorteerd. U kunt ook de vastgezette en frequente/recente lijsten van het hoofdmenu op naam sorteren en op de beginletter van het programma drukken om het te zoeken en op Enter drukken. Of u kunt Alle programma's automatisch laten zien wanneer u op de Start-knop klikt en direct op een eerste letter drukt om er meteen naartoe te gaan. Het Windows 10-menu daarentegen ondersteunt dergelijke navigatie via het toetsenbord niet.
Netjes gescheiden programma's versus apps
Klassiek Startmenu scheidt programma's netjes van apps. Zoals u weet, zijn programma's de krachtige Win32-toepassingen die een installatieprogramma hebben en zijn ontworpen voor muis en toetsenbord, maar ze kunnen ook worden uitgebreid om met aanraking te werken. Apps daarentegen zijn over het algemeen eenvoudiger, touch-first maar werken ook met muis en toetsenbord. Ze kunnen vanuit de Store worden geïnstalleerd en worden automatisch bijgewerkt. Aangezien er grote verschillen zijn tussen de twee, is het logisch om ze netjes te scheiden. Het Windows 10-menu gooit ze helaas bij elkaar in één grote lijst. Microsoft is ook begonnen met het vervangen van veel krachtige programma's in Windows door vereenvoudigde apps, wat tot enige ontevredenheid onder gebruikers leidde.

Mooie, aangepaste startknoppen
Met het klassieke startmenu kunt u uw eigen afbeelding van de startknop kiezen. U kunt kiezen uit hun uitgebreide verzameling downloadbare Start-knoppen en ze allemaal toepassen als uw huidige knop. De grootte van de knop kan ook worden aangepast samen met verschillende andere parameters. Het ondersteunt ook geanimeerde startknoppen! Het Windows 10-menu biedt een dergelijke aanpassing niet.

Wijzig de pictogramgrootte en DPI om het zo klein of zo groot te maken als je wilt
Afhankelijk van uw resolutie en gebruik (muis versus aanraking), kunt u de grootte van pictogrammen overal in het klassieke startmenu wijzigen. Het heeft twee instellingen: kleine pictogramgrootte en grote pictogramgrootte die u kunt wijzigen om ze in het hele menu te wijzigen. U kunt de DPI-instelling ook wijzigen om deze groter of kleiner te maken, ongeacht de DPI-instelling van het systeem. De rechterkant van het Windows 10-menu heeft grote, middelgrote, brede tegelformaten, maar in de rest van het menu kun je het pictogram niet echt groter of kleiner maken.
Huiden
Classic Start Menu ondersteunt skins, wat betekent dat je het uiterlijk van het menu volledig kunt veranderen door meer skins te installeren als je verveeld raakt van hetzelfde uiterlijk. Het Windows 10-menu kan er niet veel anders uitzien met zijn tegels en platte kleuren.

Bewustzijn van meerdere monitoren
Het klassieke Shell-startmenu is slim genoeg om te begrijpen wanneer u uw muisaanwijzer naar een ander scherm verplaatst. Wanneer u de Windows-toets gebruikt, wordt deze automatisch geopend op de monitor waar de muisaanwijzer zich bevindt. Wat indrukwekkend is, is dat als je de Shift+Windows-toets gebruikt, het Windows 10 Start-menu ook automatisch op het juiste scherm wordt geopend!
Open meerdere items door Shift. ingedrukt te houden
In het klassieke startmenu kun je de Shift-toets ingedrukt houden om deze open te houden en zoveel items te starten als je wilt voordat je de Shift-toets uiteindelijk loslaat. Of u nu de zoekfunctie gebruikt of naar de submenu's bladert, u kunt deze truc gebruiken om uw productiviteit te verhogen. Het Windows 10-menu sluit elke keer dat u iets opent. Je moet het opnieuw openen om een ander item te starten.
Zoekproviders
Het menu van Classic Shell heeft zoekproviders die we in detail hebben besproken toen versie 4.2.5 werd uitgebracht. Ze laten je de zoekterm die je typt doorgeven aan andere programma's of aan internetwebsites. U kunt zoekmachines maken voor Google, Bing, Google Translate, Google Image Search, Wikipedia, YouTube of uw favoriete desktopzoekprogramma zoals Everything. Het Windows 10-menu heeft geen zoekmachines, maar heeft wel Bing-zoekfunctie geïntegreerd. Maar wanneer u daadwerkelijk op een zoekresultaat op internet klikt, wordt uiteindelijk uw webbrowser geopend, dus er is niet veel verschil tussen, zolang wat u typt, wordt doorgegeven aan de juiste service of app.

Betere toetsenbordbediening
U kunt een aangepaste sneltoets toewijzen om het klassieke startmenu te openen of u kunt met de middelste klik of de Shift+Win-toets het menu van uw keuze openen. U kunt de eigenschappen voor iets openen door op Alt+Enter te drukken, zoals Explorer. De aanpassing die het biedt, gaat veel verder dan het Windows 10-menu.
Sorteren
U kunt uw lijst met programma's, de lijst met meest gebruikte apps en uw vastgezette lijst op naam sorteren in Classic Shell. U kunt uw recente documenten ook sorteren op naam, op extensie of op datum. Als u een bepaald programma op een bepaalde positie wilt hebben, kunt u het omhoog of omlaag slepen om het te sorteren. Het Windows 10-menu staat gratis sorteren toe, maar er is geen functie voor snel sorteren op naam voor items die aan de rechterkant zijn vastgemaakt.

Metro-apps verwijderen
Het Windows 10 Start-menu voorkomt dat u bepaalde vooraf geladen en ingebouwde apps deïnstalleert. Met het klassieke startmenu kunt u elke app verwijderen, behalve systeem-apps zoals Instellingen, Edge, Cortana en een paar andere.

Het Windows 10-menu is niet zonder voordelen - het heeft enkele verbeteringen die we eerder gedekt. Uiteindelijk is het een kwestie van voorkeur, aangezien Microsoft het niet allemaal in één menu kon inbouwen.
Vertel ons in de comments welk Start-menu je voorkeur heeft en waarom.