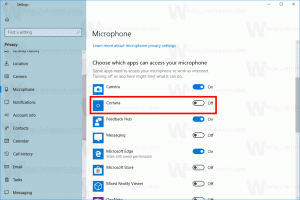Verzend naar menupictogrammen aanpassen in Windows 10
Het contextmenu Verzenden naar van Verkenner in Windows 10 bevat standaard verschillende items, zoals Desktop, Bluetooth, Mail enzovoort. Het is u misschien opgevallen dat sommige toepassingen het menu Verzenden naar kunnen uitbreiden met hun eigen snelkoppelingen. Skype plaatst bijvoorbeeld het pictogram in het menu Verzenden naar. Hier leest u hoe u pictogrammen kunt aanpassen voor items die u ziet in het menu Verzenden naar in Windows 10.
In Windows 10 bevat het contextmenu Verzenden naar van Verkenner verschillende items:
- Gecomprimeerde map - hiermee kunt u het geselecteerde bestand of de geselecteerde map toevoegen aan een ZIP-bestand.
- Bureaublad - hiermee kunt u een snelkoppeling naar het geselecteerde bestand maken en dit rechtstreeks op het bureaublad plaatsen.
- Documenten - hiermee kunt u het geselecteerde item naar de map Documenten sturen.
- Faxontvanger - verzendt de selectie per fax via het standaardfaxprogramma.
- E-mailontvanger - verzendt de selectie per e-mail via uw standaard e-mailprogramma.
- Verwisselbare schijven en netwerkshares.
- Bluetooth-apparaat - hiermee kunnen de bestanden naar een gekoppeld Bluetooth-apparaat worden verzonden.
De gebruiker kan het uitbreiden en aangepaste mappen en apps aan dat menu toevoegen.
Zie het volgende artikel voor details:
Aangepaste items toevoegen aan het menu Verzenden naar in Windows 10
Er zijn twee soorten snelkoppelingen opgeslagen in de map Verzenden naar in Windows 10. Sommigen van hen zijn gewone snelkoppelingen, zodat hun pictogrammen gemakkelijk kunnen worden gewijzigd vanuit het contextmenu met de rechtermuisknop, met behulp van het dialoogvenster Eigenschappen.
Andere snelkoppelingen zijn koppelingen naar de juiste ActiveX-objecten (Shell-mappen). In hun geval moet u: pas het pictogram van de gerelateerde Shell-map aan.
De volgende sneltoetsen kunnen worden aangepast via hun eigenschappen:
- Bluetooth-apparaat
- Faxontvanger
De volgende groep snelkoppelingen moet worden aangepast door hun Shell-mappen aan te passen:
- Gecomprimeerde (gezipte) map
- Bureaublad (snelkoppeling maken)
- Documenten
- E-mailontvanger
Laten we eens kijken hoe het kan.
De menupictogrammen Verzenden naar aanpassen in Windows 10, doe het volgende.
- Open Verkenner.
- Typ in de adresbalk de volgende tekst:
shell: sendto. Druk op de Enter-toets. - Houd de Alt-toets op het toetsenbord ingedrukt en dubbelklik op de snelkoppeling die u wilt aanpassen. Zien Snel bestands- of mapeigenschappen openen in Windows Verkenner.
- Schakel over naar het snelkoppelingstabblad en klik op de knop Verander icoon....
- Kies in het volgende dialoogvenster het gewenste pictogram uit een *.ICQ-bestand of uit de systeembestanden c:\windows\system32\imageres.dll, c:\windows\system32\shell32.dll en c:\windows\system32\ moricons.dll. Ze bevatten de meeste Windows-pictogrammen.
De hierboven beschreven methode is van toepassing op de Bluetooth-apparaat en Faxontvanger snelkoppelingen.
Merk op shell: sendto is een speciale shell-opdracht die kan worden gebruikt om snel systeemmappen te openen. Lees de volgende artikelen voor details:
- De lijst met shell-opdrachten in Windows 10
- CLSID (GUID) shell-locatielijst in Windows 10
Laten we nu eens kijken hoe we de andere snelkoppelingen kunnen aanpassen die zijn opgeslagen in de Verzenden naar map.
Pas Verzenden naar snelkoppelingen aan door hun shell-mappen te wijzigen
- Open de Register-editor-app.
- Navigeer naar de sleutel
HKEY_CURRENT_USER\Software\Classes\CLSID.Zie hoe u naar een registersleutel gaat met één klik. - Hier hier een nieuwe subsleutel.
{888DCA60-FC0A-11CF-8F0F-00C04FD7D062} voor gecomprimeerde (gezipte) map
{9E56BE61-C50F-11CF-9A2C-00A0C90A90CE} voor desktop
{ECF03A32-103D-11d2-854D-006008059367} voor documenten
{9E56BE60-C50F-11CF-9A2C-00A0C90A90CE} voor e-mailontvanger. - Maak onder de CLSID-sleutel die u hebt gemaakt een nieuwe subsleutel met de naam Standaardpictogram.
- Dubbelklik aan de rechterkant op de standaard (naamloze) stringparameter. Stel de waardegegevens in op het volledige pad naar het *.ico-bestand dat u als uw nieuwe pictogram wilt gebruiken.
- Om de wijzigingen die door de registeraanpassing zijn aangebracht van kracht te laten worden, moet u: afmelden en log in op uw gebruikersaccount. Als alternatief kunt u herstart de Explorer-shell. Als dit niet helpt, reset de pictogramcache.
Hierdoor worden alleen de pictogrammen voor de huidige gebruiker gewijzigd.
Tip: In plaats van een *.ico-bestand kunt u het pad naar een DLL-bestand specificeren dat het pictogram en het bijbehorende pictogrambronnummer bevat. Dit is bijvoorbeeld het pictogram van het Configuratiescherm: %SystemRoot%\system32\imageres.dll,-27.
Pictogrammen wijzigen voor alle gebruikers
Om ze voor alle gebruikers te wijzigen, wijzigt u de naamloos waarde van de Standaardpictogram subsleutel onder de volgende tak.
HKEY_CLASSES_ROOT\CLSID\{GUID}\DefaultIcon
Gebruik de volgende GUID-waarden:
{888DCA60-FC0A-11CF-8F0F-00C04FD7D062} voor gecomprimeerde (gezipte) map
{9E56BE61-C50F-11CF-9A2C-00A0C90A90CE} voor desktop
{ECF03A32-103D-11d2-854D-006008059367} voor documenten
{9E56BE60-C50F-11CF-9A2C-00A0C90A90CE} voor e-mailontvanger.
Doe het als volgt.
- U moet ingelogd zijn met een administratief account doorgaan.
- Download de ExecTI-freeware en begin regedit.exe het gebruiken. Dit opent de Register-editor-app met het hoogste privilegeniveau. Anders kunt u de genoemde registersleutel niet wijzigen.
- Ga naar de juiste registervertakking en bewerk het pictogrampad in het register.
Dat is het.
Gerelateerde artikelen:
- Bestanden verplaatsen met het menu Verzenden naar in Windows 10
- Aangepaste items toevoegen aan het menu Verzenden naar in Windows 10
- Hoe schijven te verbergen in het menu Verzenden naar in Windows 10
- Fix Verzenden naar gecomprimeerde (gezipte) map ontbreekt in Windows 10 contextmenu
- Voeg Snel starten toe aan het menu Verzenden naar om sneller nieuwe snelkoppelingen te maken
- Wijzig elk pictogram van een item in het Configuratiescherm in Windows 10 (Shell-map)
- Pictogram Configuratiescherm wijzigen in Windows 10