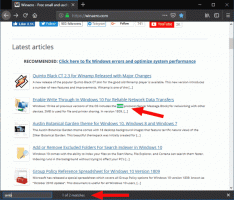Adaptieve helderheid in- of uitschakelen in Windows 10
Adaptieve helderheid is een zeer handige functie van Windows 10. Indien ingeschakeld, past het de helderheid van het scherm aan, rekening houdend met de lichtintensiteit van de omgeving. Als uw apparaat een omgevingslichtsensor heeft, wordt deze door het besturingssysteem gebruikt om het helderheidsniveau van het scherm te wijzigen. Als het licht is in de kamer waar je pc staat, wordt de helderheid van het scherm automatisch aangepast. Laten we eens kijken hoe u deze functie kunt in- of uitschakelen.
Standaard was deze functie uitgeschakeld op mijn apparaat. Er zijn verschillende manieren om het in te schakelen, laten we er enkele bekijken.
Inhoudsopgave.
- Schakel adaptieve helderheid in Instellingen in
- Adaptieve helderheid inschakelen in Energiebeheer
Schakel adaptieve helderheid in Instellingen in
Er is een speciale optie beschikbaar in de app Instellingen om adaptieve helderheid inschakelen in Windows 10. Gebruik het als volgt.
-
Open instellingen.
- Ga naar Systeem -> Weergave.
- Zoek aan de rechterkant de optie Verander de helderheid automatisch wanneer de verlichting verandert.
- Schakel de optie in.
Hierdoor wordt de adaptieve helderheidsfunctie in Windows 10 onmiddellijk ingeschakeld.
Om adaptieve helderheid uit te schakelen, schakelt u gewoon de optie "Helderheid automatisch wijzigen wanneer verlichting verandert" uit en u bent klaar.
Adaptieve helderheid inschakelen in Energiebeheer
Hetzelfde kan worden gedaan met behulp van de goede oude Power Options-applet. Ga als volgt te werk om toegang te krijgen.
- druk op Winnen + R sneltoetsen samen op het toetsenbord om het dialoogvenster Uitvoeren te openen.
- Typ het volgende in het vak Uitvoeren:
powercfg.cpl
Druk op de Binnenkomen toets.
- Dit leidt u naar het gedeelte Power Option van het klassieke Configuratiescherm.
Klik daar op de link "Abonnementinstellingen wijzigen". - Het volgende venster wordt geopend:
- Het volgende dialoogvenster verschijnt op het scherm:
Schakel het in op batterij en wanneer aangesloten.
U kunt dezelfde opties gebruiken om adaptieve helderheid uit te schakelen, zowel op batterij als wanneer aangesloten.
Zoals u kunt zien, biedt de app Instellingen van Windows 10 u geen optie om adaptieve helderheid afzonderlijk in of uit te schakelen voor de batterij en de aangesloten modus. Deze optie blijft in het klassieke Configuratiescherm. Dus,
- Als u adaptieve helderheid alleen moet inschakelen wanneer de batterij op de batterij zit of is aangesloten, raadpleegt u de klassieke applet Energiebeheer.
- In andere gevallen kunt u de app Instellingen gebruiken.
Dat is het.