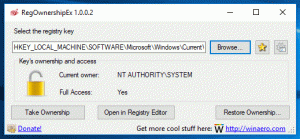Camera in- of uitschakelen in Windows 10
Vanuit privacyoogpunt wilt u misschien Camera uitschakelen in Windows 10. We zullen twee methoden bekijken om dit te doen. Bijna alle moderne draagbare apparaten worden tegenwoordig geleverd met een camera. Laptops en tablets worden geleverd met webcams en 2-in-1's zoals Surface worden geleverd met dubbele camera's. Windows 10 wordt geleverd met een Camera-app voor alle essentiële functionaliteit met betrekking tot het vastleggen van video of foto's. Skype-gesprekken, verschillende online services, Win32-apps en Universal-apps hebben toegang tot uw camera.
Tegenwoordig hebben zowel externe camera's als ingebouwde webcams een activiteitsindicator. Meestal is het geïmplementeerd als een kleine LED die aangaat wanneer het camera-apparaat in gebruik en actief is. Windows 10 bevat een ingebouwde Camera-app waarmee u foto's kunt maken en video's kunt opnemen. Voor apparaten zonder een dergelijke indicator heeft Microsoft een speciale OSD-melding dat verschijnt wanneer het apparaat wordt geactiveerd en blijft in de geschiedenis in het actiecentrum.
Het is eenvoudig om de camera op Windows 10 uit te schakelen. U kunt het bijvoorbeeld uitschakelen in Apparaatbeheer en geen van de geïnstalleerde apps kan het gebruiken. Maar het is niet zo handig om het camera-apparaat te vinden in Apparaatbeheer. Om dit probleem aan te pakken, heeft Microsoft nieuwe bedieningselementen toegevoegd aan de cameralijst in Instellingen. De app Instellingen heeft een pagina voor de beschikbare camera's, dus het is nu eenvoudig om ze vanaf daar te configureren en uit te schakelen.
Dit bericht laat je zien hoe je een camera uitschakelt op Windows 10. We beginnen met de methode Instellingen, die beschikbaar is in Windows 10 bouw 21354 en hoger.
Camera uitschakelen in Windows 10
- Open de Instellingen app.
- Navigeren naar Apparaten > Camera's.
- Onder de Camera's sectie aan de rechterkant, klik op uw camera-apparaat dat u wilt uitschakelen.
- Klik op de Uitzetten knop.
- Klik op Ja in het bevestigingsvenster.
- Je hebt je camera uitgeschakeld.
Je bent klaar. Dit is een handige en snelle methode om het camera-apparaat in Windows 10 uit te schakelen. Als u echter een eerdere Windows 10-versie gebruikt die nog niet de bedieningselementen bevat om camera's uit te schakelen in Instellingen, kunt u een alternatieve methode gebruiken waarbij Apparaatbeheer betrokken is.
Camera uitschakelen met Apparaatbeheer
- Open de Apparaat beheerder.
- Vind de Camera vermelding in de apparaatstructuur en vouw deze uit.
- Klik met de rechtermuisknop op uw camera-apparaat en selecteer Apparaat uitschakelen vanuit het contextmenu.
- Klik op Ja in het bevestigingsvenster.
- Je hebt je camera succesvol uitgeschakeld.
Uiteindelijk wilt u misschien het uitgeschakelde camera-apparaat opnieuw inschakelen. Daarvoor kunt u elk van de beoordeelde tools gebruiken. Met zowel Instellingen als Apparaatbeheer kan de camerafunctionaliteit gemakkelijk worden hersteld.
Camera inschakelen in Windows 10
- Open de Instellingen app.
- Navigeren naar Apparaten > Camera's.
- Onder de Camera's sectie aan de rechterkant, klik op de uitgeschakelde camera om deze te selecteren.
- Klik op de Inschakelen knop.
- Windows 10 zal de camera onmiddellijk inschakelen.
Ten slotte kan hetzelfde worden gedaan vanuit de Device Manager-tool, die u moet gebruiken als u de Inschakelen optie in Instellingen in uw Windows 10-versie.
Camera inschakelen met Apparaatbeheer
- Open de Apparaat beheerder.
- Vind de Camera vermelding in de apparaatstructuur en vouw deze uit.
- Klik met de rechtermuisknop op uw uitgeschakelde camera-apparaat en selecteer Apparaat inschakelen vanuit het contextmenu.
- U hebt de camera opnieuw ingeschakeld.
Dat is het.