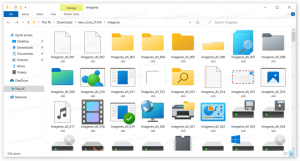Een wifi-wachtwoord bekijken en herstellen dat is opgeslagen in Windows 10
Als u uw wifi-wachtwoord in Windows 10 bent vergeten, is er geen voor de hand liggende manier om te zien wat het is, zelfs als u een beheerder bent. Hoewel je geen tools van derden nodig hebt om het te zien, zijn er verschillende stappen nodig. Windows 10 bevat ingebouwde opties om het opgeslagen wifi-wachtwoord te bekijken. Hier is hoe het kan.
Wanneer u het wachtwoord voor een draadloze netwerkverbinding moest bekijken, was dit voorheen mogelijk in Windows 7 door op het netwerkpictogram te klikken en vervolgens met de rechtermuisknop op de wifi-verbinding te klikken en te kiezen voor Toestand. Van daaruit kunt u toegang krijgen tot draadloze eigenschappen en overschakelen naar het tabblad Beveiliging om het wachtwoord te zien. Nu moet u in Windows 10 het Configuratiescherm gebruiken.
Hoewel Microsoft alle instellingen van het Configuratiescherm naar de nieuwe app Instellingen verplaatst, is deze specifieke optie daar nog niet naartoe verplaatst. Op het moment van schrijven is de meest recente versie van Windows 10 build 14316. De optie die we nodig hebben bestaat uitsluitend in het Configuratiescherm.
Hier leest u hoe u er toegang toe krijgt.
- Configuratiescherm openen.
- Ga naar de volgende locatie:
Configuratiescherm\Netwerk en internet\Netwerkcentrum.
- Klik aan de linkerkant op Verander adapterinstellingen:
- Het volgende venster wordt geopend:
- In Toestand, klik op de knop genaamd Draadloze eigenschappen
- Ga in het volgende dialoogvenster naar de Veiligheid tabblad en vink de optie aan Karakters tonen.
Nu kunt u het opgeslagen wachtwoord zien.
Als alternatief kunt u de console gebruiken netsh hulpmiddel. Het zou de lezers van onze vorige artikelen bekend moeten zijn Back-up en herstel van draadloze netwerkprofielen in Windows 10 en Hoe Windows 10 ad hoc draadloze hotspot in te stellen. Bovendien kunt u met netsh wachtwoorden zien die zijn opgeslagen voor alle draadloze netwerken en niet alleen voor het huidige netwerk.
Tot een Wi-Fi-wachtwoord bekijken en herstellen dat is opgeslagen in Windows 10, moet u het volgende doen:
- Open een verhoogde opdrachtprompt.
- Allereerst is het een goed idee om te kijken welke draadloze profielen je hebt opgeslagen in Windows 10. Typ de volgende opdracht:
netsh wlan profielen weergeven
In mijn geval is er maar één draadloos profiel met de naam "WinaeroWiFi":
- Voer de volgende opdracht uit om het wachtwoord te zien:
netsh wlan profielnaam tonen = "WinaeroWiFi" key = wissen
- Herhaal deze procedure voor alle profielen waarvan u het opgeslagen wachtwoord wilt zien.
- U kunt ook alle netwerken met wachtwoorden tegelijk weergeven met de volgende opdracht:
netsh wlan profiel weergeven * key=clear
Hiermee worden alle draadloze profielen en opgeslagen wachtwoorden op uw pc ingevuld.
Dat is het.