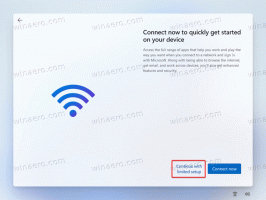Toon gecomprimeerde en versleutelde bestanden in kleur in Windows 10
Bestandsverkenner, de standaard app voor bestandsbeheer in Windows 10, kan gecomprimeerde en versleutelde bestanden in kleur weergeven. Dit kan erg handig zijn omdat het de gebruiker in staat stelt om die bestanden snel te identificeren. Hier zijn twee methoden die u kunt gebruiken om deze functie in te schakelen.
Advertentie
Bestandssysteem versleutelen (EFS)
Voor veel versies heeft Windows een geavanceerde beveiligingsfunctie opgenomen, genaamd Encrypting File System (EFS). Het stelt de gebruiker in staat om bestanden en mappen versleuteld op te slaan, zodat ze worden beschermd tegen ongewenste toegang. Andere gebruikersaccounts hebben geen toegang tot uw gecodeerde bestanden, evenmin als iemand van het netwerk of door in een ander besturingssysteem op te starten en die map te openen. Dit is de sterkste bescherming die beschikbaar is in Windows om individuele bestanden en mappen te beschermen zonder de hele schijf te versleutelen.

Wanneer een bestand of map is gecodeerd, toont Bestandsverkenner het pictogram met een slotoverlay-pictogram in de rechterbovenhoek. Bovendien kan de bestandsnaam worden weergegeven in groente kleur.
NTFS-compressie
NTFS-compressie maakt bepaalde bestanden en mappen kleiner. In tegenstelling tot ZIP-bestandscompressie, hoeft u bij dit compressietype geen archiefbestand te maken. Compressie gebeurt on-the-fly en de bestanden zijn transparant toegankelijk zoals ze waren voordat ze werden gecomprimeerd. Bepaalde bestanden zoals afbeeldingen, video's en muziek die al zijn gecomprimeerd, worden niet verkleind, maar voor andere bestandstypen kan het u schijfruimte besparen. Maar houd er rekening mee dat het de prestaties beïnvloedt. Dit komt door extra bewerkingen die het besturingssysteem moet uitvoeren wanneer het bestand wordt geopend, gekopieerd uit een gecomprimeerde map of in een nieuwe gecomprimeerde map wordt geplaatst. Tijdens deze bewerkingen moet Windows het bestand in het geheugen decomprimeren. Zoals uit de naam van de functie volgt, werkt NTFS-compressie niet wanneer u uw gecomprimeerde bestanden over het netwerk kopieert, dus het besturingssysteem moet ze eerst decomprimeren en ongecomprimeerd overbrengen.
Wanneer een bestand of map is gecomprimeerd, geeft Windows 10 een speciale dubbele blauwe pijl over hun pictogram weer.

Opmerking: Windows 10 ondersteunt native NTFS-compressie zoals eerdere versies van het besturingssysteem, maar het ondersteunt een aantal: nieuwere algoritmen, waaronder LZX, die vóór Windows 10 niet beschikbaar was.
Bestandsverkenner kan gecomprimeerde bestanden weergeven in blauw kleur. Laten we eens kijken hoe we deze functie kunnen inschakelen.
Om gecomprimeerde en versleutelde bestanden in kleur weer te geven in Windows 10,
- Deze pc openen in Verkenner.
- Klik in de Ribbon-gebruikersinterface van Verkenner op Bestand -> Map wijzigen en zoekopties.
 Tip: u kunt de knop Mapopties toevoegen aan de werkbalk Snelle toegang. Zien Een lintopdracht toevoegen aan de werkbalk Snelle toegang.
Tip: u kunt de knop Mapopties toevoegen aan de werkbalk Snelle toegang. Zien Een lintopdracht toevoegen aan de werkbalk Snelle toegang.
- Als je hebt het lint uitgeschakeld met behulp van een tool zoals Winaero-lintuitschakeling, druk op F10 -> klik op het menu Extra - Mapopties.


- Schakel over naar het tabblad Weergave.

- Activeer (vink aan) de optie Versleutelde of gecomprimeerde NTFS-bestanden in kleur weergevenen klik vervolgens op OK.

Je bent klaar. De wijziging wordt direct toegepast. Het resultaat zal als volgt zijn.

Als alternatief kunt u een registeraanpassing toepassen. Hier is hoe.
Toon gecomprimeerde en versleutelde bestanden in kleur met een registeraanpassing
- Open de Register-editor-app.
- Ga naar de volgende registersleutel.
HKEY_CURRENT_USER\Software\Microsoft\Windows\CurrentVersion\Explorer\Advanced
Zie hoe u naar een registersleutel gaat met één klik.
- Aan de rechterkant, wijzig of maak een nieuwe 32-bits DWORD-waarde TonenVersleutelenGecomprimeerdeKleur.
Let op: ook als je met 64-bits Windows u moet nog steeds een 32-bits DWORD-waarde maken. - Stel de waarde in op 1 om de functie in te schakelen.

- Om de wijzigingen die door de registeraanpassing zijn aangebracht van kracht te laten worden, moet u: afmelden en log in op uw gebruikersaccount. Als alternatief kunt u herstart de Explorer-shell.
Opmerking: een waardegegevens van 0 voor de TonenVersleutelenGecomprimeerdeKleur DWORD-waarde schakelt de functie uit. Dit is de standaardwaarde.
Dat is het.
Enkele interessante artikelen:
- Verwijder Bestandseigendom EFS Context Menu in Windows 10
- Versleutel bestanden en mappen met EFS in Windows 10
- Hoe u coderings- en decoderingsopdrachten toevoegt in het Windows 10 rechtsklikmenu
- Decodeer bestanden en mappen met EFS in Windows 10
- Hoe het vergrendelingspictogram op bestanden en mappen in Windows 10 te verwijderen
- Schakel het pictogram met blauwe pijlen uit op mappen en bestanden in Windows 10
- Bestanden en mappen comprimeren in Windows 10
- Hoe het register te comprimeren in Windows 10
- Comprimeer bestanden op NTFS met LZX-algoritme in Windows 10