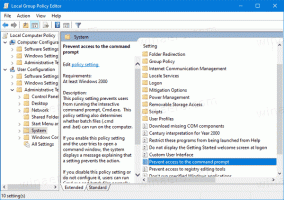Klassieke schijfopruiming openen in Windows 11
U kunt het klassieke hulpprogramma Schijfopruiming openen in Windows 11 als u de voorkeur geeft aan het hulpprogramma cleanmgr.exe boven Instellingen. In Windows 11 heeft Microsoft een verbeterde versie van de Storage Sense-tool geïntroduceerd die voor uw schijf zorgt en ervoor zorgt dat er nooit zonder vrije ruimte komt.
Het besturingssysteem kan u nu aanbevolen informatie geven over wat u moet opschonen en hoeveel ruimte u kunt terugwinnen. We hebben een speciale handleiding die beschrijft hoe te gebruiken aanbevelingen voor opruimen op Windows11.
Helaas, zoals met veel "moderne versies" van klassieke Windows-hulpprogramma's, vindt niet iedereen het prettig hoe Microsoft tools migreert van het Configuratiescherm naar Windows-instellingen. Gebruikers konden schijven in Windows 11 opschonen met het klassieke hulpprogramma voor het opschonen van schijven voordat Microsoft Windows 11 build 22449 uitbracht (momenteel beschikbaar in het Dev Channel).
Nu leidt Windows gebruikers om naar de app Instellingen wanneer ze proberen de oude opschoningstool te openen. Ondanks de wanhopige pogingen van Microsoft om gebruikers naar de app Windows-instellingen te verplaatsen, kunt u nog steeds de klassieke tool Schijfopruiming openen in Windows 11.
Hier is hoe.
Open Schijfopruiming in Windows 11
Er zijn een aantal methoden waarmee u toegang krijgt tot de klassieke tool cleanmgr.exe. In de stabiele Windows 11, build 22000.x, blijft het beschikbaar via de schijfeigenschappen. Nieuwere builds vereisen wat meer inspanningen van u. Alsjeblieft.
Drive-eigenschappen gebruiken
- Open de Verkenner de... gebruiken Winnen + E sneltoets of vanuit het menu Start.
- Navigeer naar de Deze pc map.
- Klik met de rechtermuisknop op een station en selecteer Eigendommen. U kunt ook een station selecteren en op drukken Alt + Binnenkomen.
- Klik ten slotte in een nieuw venster op Schijf opruiming.
Gedaan. Nu kunt u wat ruimte vrijmaken door oude Windows-installaties, tijdelijke internetbestanden, Prullenbak, miniaturen, enz. te verwijderen.
Op Windows 11 22449 werkt die methode echter niet. Ten eerste heeft Microsoft de knop "Schijfopruiming" vervangen door de knop "Opslaggebruik". Het leidt op zijn beurt gebruikers om naar de app Windows-instellingen. Dat betekent niet dat u het hulpprogramma Schijfopruiming niet kunt gebruiken. Hier leest u hoe u de beperkingen van Microsoft kunt omzeilen.
Open Schijfopruiming in Windows 11 met een opdracht
- druk op Winnen + R en voer het volgende commando in:
cleanmgr.exe. - druk op Binnenkomenen ga vervolgens verder met het opschonen van de ruimte op het systeemstation.
- Een andere manier om het hulpprogramma Schijfopruiming in Windows 11 te openen, is door het menu Start te openen en Schijfopruiming te typen.
- Ten slotte kunt u Windows Terminal openen en typen
schoonmgrin de opdrachtprompt of PowerShell profiel.
Je bent klaar.
Hoewel we het idee om verouderde Windows-componenten en -hulpmiddelen te moderniseren over het algemeen goed vinden, is het probleem dat Microsoft ze vaak halfbakken of minder handig uitbrengt. De klassieke Hulpprogramma Schijfopruiming is eenvoudig en geeft meteen alle beschikbare categorieën weer. Anders dan dat, vereist de tool "Aanbevelingen voor opschonen" meer klikken om bij de lijst met alle opties te komen. Een nieuwkomer in Windows 11 kan eenvoudigweg verdwalen in een poging schijfruimte vrij te maken.
De klassieke tool ondersteunt ook een breed scala aan uiterst nuttige opdrachtregelopties en voorinstellingen die de nieuwere mist. Door ze te gebruiken, zou men het kunnen lanceren met alle opties aangevinkt.
Wat uw voorkeuren ook zijn, u weet nu hoe u Schijfopruiming opent in Windows 11. Hoewel het klassieke hulpprogramma krachtig en flexibel is, moet de gebruiker over enkele geavanceerde vaardigheden beschikken. De Storage Sense-tool in Windows-instellingen levert zijn geavanceerde functies met een eenvoudigere gebruikersinterface. Het komt ook met extra opties zoals schoonmaakautomatisering en planning.
We raden aan om te leren hoe u beide hulpprogramma's kunt gebruiken om de schijf vrij van rommel te houden terwijl Microsoft probeert: uitzoeken hoe u tools van het Configuratiescherm naar Windows-instellingen kunt verplaatsen zonder het resultaat in een volledig te veranderen troep.