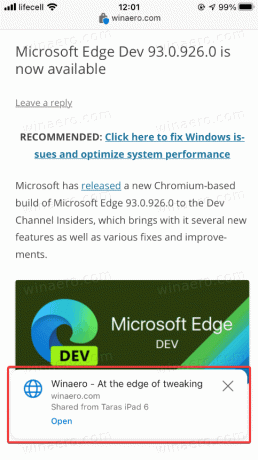Microsoft Edge: een tabblad naar een ander apparaat verzenden
U kunt een tabblad naar een ander apparaat sturen in Microsoft Edge op Windows, Android en iOS. In deze blogpost gaan we uitgebreid in op hoe dit kan.
Advertentie
Voorbij zijn de dagen van het e-mailen van een webpagina naar jezelf om deze eenvoudig op een ander apparaat te openen. Tegenwoordig ondersteunen moderne browsers het synchroniseren van geopende tabbladen en zelfs het delen van pagina's op verschillende apparaten. In dit artikel wordt uitgelegd hoe u een pagina van Microsoft Edge naar een browser op een ander apparaat kunt verzenden.
Belangrijk: U moet inloggen met uw Microsoft account in Edge op al uw apparaten om tabbladen tussen hen te verzenden. Dit artikel is ook alleen van toepassing op Microsoft Edge Chromium.
Een tabblad verzenden vanuit Microsoft Edge op Windows naar een ander apparaat
Dit deel van het artikel is ook van toepassing op Microsoft Edge op andere desktopplatforms, namelijk macOS en Linux. Ga als volgt te werk om een tabblad naar een ander apparaat te sturen met Microsoft Edge.
- Open Microsoft Edge en laad een webpagina die u wilt delen.
- Klik op de adresbalk en zoek naar een knop met een laptoppictogram. Het wordt weergegeven naast de insluitende lezer-knop en de favorieten-knop.

- Vervolgens toont Microsoft Edge een kleine pop-up met de lijst van uw apparaat. Selecteer degene die je nodig hebt.
- U kunt ook met de rechtermuisknop op het tabblad klikken dat u wilt delen of op een lege ruimte op de pagina. Klik op Pagina naar uw apparaten verzenden en selecteer het doelapparaat in de lijst.

Gedaan! Om de een of andere reden moet Microsoft Edge op de taakbalk klikken om de knop 'Deze pagina verzenden' weer te geven.
Als u een tabblad naar een Windows-pc verzendt, klikt u op een pushmelding om de pagina te openen. Als je het op mobiel ontvangt, tik je op een kleine pop-up onder aan het scherm.
Zo stuur je een tabblad van Microsoft Edge Windows naar een ander apparaat.
Een tabblad naar een ander apparaat sturen in Microsoft Edge op iOS
Belangrijk: je hebt Microsoft Edge 91 en nieuwer nodig om de functie 'Deze pagina verzenden' te gebruiken. Vanaf nu is het alleen beschikbaar in preview-versies. Edge Stable op iOS draait nog steeds versie 43 die het delen van tabbladen op verschillende apparaten niet ondersteunt.
- Open Microsoft Edge en laad de pagina die u wilt delen.
- Tik op de knop met drie stippen onder aan het scherm.
- Selecteer Verzenden naar apparaten.
- U kunt ook op de. tikken Deel knop in de rechterbenedenhoek.
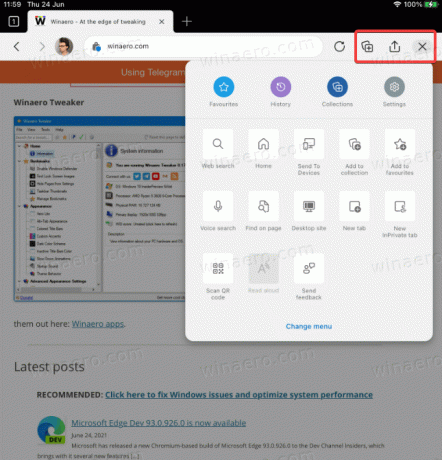
- Op iPad vindt u de menu- en deelknoppen in de rechterbovenhoek van het scherm.
- Tik Verzenden naar apparaten.
- Selecteer een van uw apparaten in de lijst. Houd er rekening mee dat het laden van de lijst tijdens de eerste keer langer kan duren.
- Tik Versturen.

Dat is alles.
Een pagina verzenden vanuit Microsoft Edge op Android naar een ander apparaat
De procedure is bijna identiek aan hoe u tabbladen deelt tussen apparaten in Microsoft Edge op iOS. Net als bij iOS kun je alleen pagina's naar verschillende apparaten verzenden als je Microsoft Edge 91 en nieuwer gebruikt, dat momenteel beschikbaar is in bèta, Dev en Canarische. In tegenstelling tot iOS heb je geen uitnodiging nodig om deel te nemen aan bètatests. Alle drie de kanalen zijn voor iedereen gratis beschikbaar in de Google Play Store.
- Open Microsoft Edge voor Android en laad een willekeurige pagina.
- Tik op de knop met drie stippen.
- Selecteer Verzenden naar apparaten.
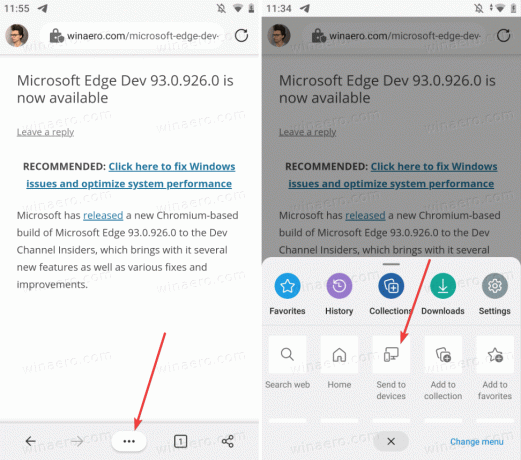
- Selecteer vervolgens alle apparaten waarop u de pagina wilt ontvangen.
- Tik Versturen.
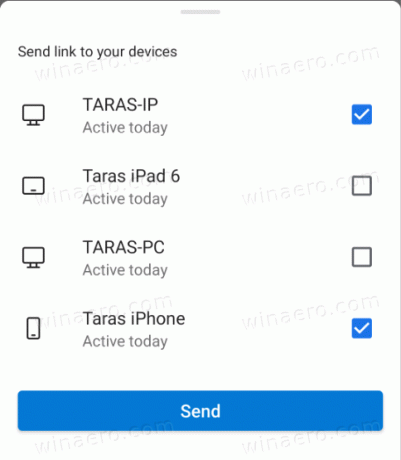
- U kunt ook de knop Delen gebruiken in de rechterbenedenhoek van het scherm.
Zo deel je pagina's van Microsoft Edge op Android met andere apparaten.
Een gedeelde pagina openen vanaf een ander apparaat
Wanneer u op een desktop een pagina verzendt vanuit Microsoft Edge, ontvangt u een pushmelding met een link en een apparaat dat deze heeft verzonden. Klik op die melding om deze in Microsoft Edge te openen en de pagina te laden.

Belangrijk: u moet pushmeldingen inschakelen in Microsoft Edge om pagina's op Windows te kunnen ontvangen. Als u geen meldingen ontvangt met gedeelde pagina's, gaat u naar Instellingen > Systeem > Meldingen en zorg ervoor dat pushmeldingen voor Microsoft Edge zijn ingeschakeld.
In toekomstige versies zal Microsoft wijzigen hoe Edge op Windows tabbladen ontvangt van andere apparaten. Het toont een kleine knop op de werkbalk in plaats van pushmeldingen te gebruiken.
Opmerking: u kunt een pagina van Microsoft Edge naar een andere computer verzenden, zelfs als het ontvangende apparaat is uitgeschakeld. U krijgt een melding de volgende keer dat u het start. Dat geldt voor Edge op desktop- en mobiele platforms.
Ontvang tabbladen op mobiel
Start op mobiel Microsoft Edge en wacht tot er een pop-up onder aan het scherm verschijnt. Tik erop om de pagina te laden.