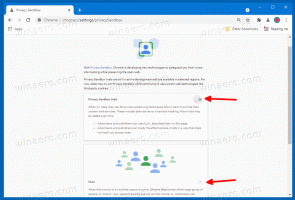Vliegtuigmodus inschakelen in Windows 11
In dit artikel wordt uitgelegd hoe u de vliegtuigmodus in Windows 11 in- of uitschakelt voor het geval uw luchtvaartmaatschappij het gebruik ervan tijdens het opstijgen en landen verplicht stelt. Door de vliegtuigmodus te gebruiken, kunt u ook zoveel mogelijk batterij besparen als u geen actieve internet- of andere draadloze verbinding nodig hebt.
Advertentie
Vliegtuigmodus, ook bekend als "flight mode", is de snelste manier om alle draadloze communicatie-apparaten tegelijk op uw pc uit te schakelen. Wanneer u de vliegtuigmodus inschakelt in Windows 11, schakelt het besturingssysteem Wi-Fi en Bluetooth uit. Daarnaast gaan mobiel, GPS en Near Field Communication (NFC) in deze modus ook offline.
Opmerking: u kunt voorkomen dat Windows 11 Bluetooth uitschakelt wanneer u de vliegtuigmodus gebruikt.
Dus wanneer u de vliegtuigmodus inschakelt, schakelt Windows 11 alle draadloze apparaten uit. U zult ook het vliegtuigpictogram opmerken in het gebied met snelle instellingen van de taakbalk (systeemvak). Houd er rekening mee dat u elk apparaat voor draadloze communicatie op aanvraag opnieuw kunt inschakelen in de vliegtuigmodus.
Waarschijnlijk de snelste manier om de vliegtuigmodus in Windows 11 in te schakelen, is de optie in het menu Snelle instellingen. Hier is hoe het te gebruiken.
Schakel de vliegtuigmodus in Windows 11 in
- Klik op het netwerk-, volume- of batterijpictogram in het systeemvak (rechtsonder in het scherm). U kunt ook de Winnen + EEN snelkoppeling.
- Klik op de knop Vliegtuigmodus om de vliegtuigmodus in Windows 11 in te schakelen.

- Door op dezelfde knop te klikken, herstelt u de verbindingen en schakelt u de vliegtuigfunctie uit.
Daarna zal Windows 11 Bluetooth, Wi-Fi en andere draadloze modules op uw tablet, laptop of desktop-pc's uitschakelen. Zodra u de vliegtuigmodus uitgeschakeld, zal Windows 11 automatisch alle draadloze apparaten opnieuw activeren die eerder waren ingeschakeld toen u het vliegtuig inschakelde modus.
Als u om de een of andere reden de knop Vliegtuigmodus niet ziet in Snelle instellingen, voert u de volgende stappen uit om deze daar toe te voegen.
Vliegtuigmodus is niet beschikbaar in het menu Snelle instellingen in Windows 11
Het menu Snelle instellingen in Windows 11 is volledig aanpasbaar, wat betekent dat u alle beschikbare knoppen kunt toevoegen of verwijderen. Als u de vliegtuigmodus niet kunt vinden, heeft iemand deze mogelijk uitgeschakeld. Hier leest u hoe u de knop Vliegtuigmodus in het menu Snelle instellingen kunt herstellen.
- Open het menu Snelle instellingen door op te drukken Winnen + EEN.
- Klik op de Bewerking knop met een potloodpictogram.

- druk op Toevoegenen selecteer vervolgens Vliegtuigmodus van de lijst.

- Klik Gedaan wijzigingen op te slaan.

Als alternatief kunt u de vliegtuigmodus in Windows 11 activeren met behulp van de standaard Windows Instellingen-app.
Windows-instellingen gebruiken
- druk op Winnen + l openen Windows-instellingen.
- Klik aan de linkerkant op de Netwerk en internet sectie.
- Vind de Vliegtuigmodus schakelen en inschakelen.
- Uitschakelen Vliegtuigmodus schakel in Windows 11 de schakeloptie uit.
Je bent klaar.
Naast de GUI kunt u een speciale hardwareknop gebruiken, die vaak aanwezig is op het toetsenbord van moderne apparaten.
Een vliegtuigtoets op het toetsenbord gebruiken
Sommige Windows 11-apparaten worden geleverd met een speciale toets op het toetsenbord. Vaak is het ook een fysieke schakelaar om de vliegtuigmodus snel in of uit te schakelen. In het geval van de knop, moet u deze mogelijk combineren met de Fn toets om de vliegtuigmodus actief en inactief te krijgen.

Als de bovenstaande methoden niet genoeg zijn, is er een methode voor gevorderde gebruikers en echte geeks. U kunt de vliegmodus in- en uitschakelen met een eenvoudige registeraanpassing.
Vliegtuigmodus in- of uitschakelen in het register
- Open de Register-editor, door op Win + R te drukken en te typen
regeditin het vak Uitvoeren. - Navigeer naar de volgende sleutel:
HKEY_LOCAL_MACHINE\SYSTEM\CurrentControlSet\Control\RadioManagement\SystemRadioState.
- Wijzig in het rechterdeelvenster de standaard naamloze waarde, die van het DWORD-type is. Stel de gegevens in op de volgende waarden:
- 0 = Uit
- 1 = Aan
- Mogelijk moet u Windows 11 opnieuw opstarten om de registerwijziging toe te passen.
Je bent klaar.
Zo kunt u de vliegtuigmodus in Windows 11 in- of uitschakelen.