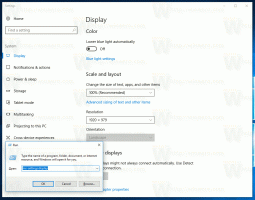Cookies van derden toestaan of blokkeren in Microsoft Edge
Hier leest u hoe u cookies van derden kunt toestaan of blokkeren in Microsoft Edge. Cookies van derden zijn cookies die tot een ander domein behoren dan het domein dat in de adresbalk wordt vermeld. Dit type cookie verschijnt meestal wanneer webpagina's inhoud van externe websites bevatten, zoals banneradvertenties. Edge maakt het mogelijk ze te blokkeren.
Cookies zijn kleine bestanden die informatie over een gebruiker en zijn apparaat opslaan. Dankzij cookies hoeft u uw gebruikersnaam en wachtwoord op sites niet in te voeren nadat u de browser sluit. Cookies helpen bedrijven ook om relevante advertenties te tonen die zijn afgestemd op uw interesses en behoeften. Helaas maken deze bedrijven soms misbruik van cookies en verzamelen ze te veel informatie.
Meestal komt het domeinkenmerk van een cookie overeen met het domein dat in de adresbalk van de webbrowser wordt weergegeven, dus dit is een first-party cookie. De cookie van derden behoort echter tot een ander domein dan het domein dat in de adresbalk wordt vermeld. Derden die actief worden gebruikt door advertentienetwerken en trackers van gebruikersactiviteit om elke gebruiker relevante advertenties te bieden.
Standaard staat Microsoft Edge alle cookies toe, inclusief cookies van derden. In dit bericht leren we hoe u cookies van derden in de Microsoft Edge-browser kunt toestaan of blokkeren.
Cookies van derden toestaan of blokkeren in Microsoft Edge
- Microsoft Edge openen
- Druk op Alt + F of klik op de menuknop met drie stippen.
- Selecteer Instellingen uit de menukaart.
- In Instellingen, ga naar Cookies en sitetoestemmingen aan je linker kant.
- Klik aan de rechterkant op Beheer en verwijder cookies en sitegegevens onder de Cookies en opgeslagen gegevens sectie.
- Schakel op de volgende pagina de. in of uit Cookies van derden blokkeren optie voor wat je wilt.
Je bent klaar. U kunt nu het tabblad Instellingen in Microsoft Edge sluiten.
Bovendien ondersteunt Edge een beleid dat kan worden gebruikt om cookies van derden voor alle gebruikers te blokkeren, BlockThird PartyCookies. Als u dit beleid inschakelt, kunnen webpagina-elementen die niet afkomstig zijn van de site die u op het huidige tabblad heeft geopend, geen cookies instellen. De gebruikers kunnen de juiste optie niet wijzigen in de Edge-instellingen. Als u dit beleid niet configureert, kunnen gebruikers de instellingen voor cookies van derden wijzigen die hierboven zijn besproken.
Blokkeer cookies van derden in Edge voor alle gebruikers
- Open de Register-editor.
-
Ga naar de
HKEY_LOCAL_MACHINE\SOFTWARE\Policies\Microsoft\Edgetoets. Als de Rand sleutel ontbreekt, maak deze dan handmatig aan. - Aan de rechterkant, wijzig of maak een nieuwe 32-bits DWORD-waarde BlockThird PartyCookies.
- Stel de waardegegevens in op 1.
- Start de browser opnieuw als u deze open heeft staan.
Je bent klaar.
Om tijd te besparen, kunt u de volgende REG-bestanden downloaden.
Registerbestanden downloaden
Het ZIP-archief bevat twee bestanden,
- Blokkeer cookies van derden in Microsoft Edge voor alle gebruikers.reg - dit blokkeert cookies van derden in Edge en voorkomt dat gebruikers deze optie in de browserinstellingen wijzigen.
- Cookies van derden toestaan in Microsoft Edge.reg - dit zal de standaardinstellingen herstellen.
Dat is het.