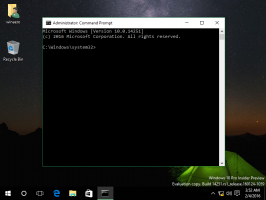Open elke map in een nieuw venster in Windows 10
U kunt File Explorer configureren om elke map in een nieuw venster te openen. Dit kan worden gedaan zonder gebruik te maken van tools van derden. Vandaag zullen we zien hoe u het kunt doen.
Advertentie

In oudere Windows-versies, zoals Windows 95, was Explorer geconfigureerd om elke map in een eigen venster te openen. Als u Windows 95 gebruikte, herinnert u zich dit misschien nog. Vanaf Windows 98, en in alle volgende Windows-versies, worden alle mappen waarin u bladert met Verkenner in hetzelfde venster geopend. Het is mogelijk om dit gedrag te wijzigen en File Explorer elke map in een nieuw venster te laten openen. Laten we eens kijken hoe het kan.
Elke map openen in een nieuw venster in Windows 10, doe het volgende.
- Open Verkenner.
- Klik in de Ribbon-gebruikersinterface van Verkenner op Bestand -> Map wijzigen en zoekopties.

Als je hebt het lint uitgeschakeld met behulp van een tool zoals Winaero-lintuitschakeling, druk op F10 -> klik op het menu Extra - Mapopties.
- Vink in het dialoogvenster "Opties voor bestandsverkenner" de optie aan (inschakelen) Open elke map in een eigen venster op het tabblad Algemeen.

Dit zal het gedrag van Verkenner permanent veranderen. Om het standaardgedrag later te herstellen, schakelt u de optie "Open elke map in hetzelfde venster" in op het tabblad Algemeen van het dialoogvenster Verkenner-opties.
Het is vermeldenswaard dat u elke gewenste map in een nieuw venster kunt openen zonder de algemene opties van Verkenner te wijzigen. Er zijn twee manieren om het te doen.
Allereerst kunt u de Ribbon-gebruikersinterface gebruiken.
- Selecteer de gewenste map in de bestandslijst van de Verkenner. Jij kan schakel selectievakjes in Verkenner in.

- Ga in het lint naar het tabblad Start.
- Houd op het toetsenbord de. ingedrukt Ctrl toets. Klik nu op de opdracht "Openen" in de groep "Openen" van het lint. Zie de volgende schermafbeelding:
 De geselecteerde map wordt geopend in een nieuw venster.
De geselecteerde map wordt geopend in een nieuw venster.
Tip: Als u meer dan één map in de bestandenlijst hebt geselecteerd en op de opdracht Lint openen klikt, worden ze allemaal in hun eigen venster geopend. Het is niet nodig om de Ctrl sleutel in dat geval.
U kunt ook op Ctrl + N drukken om de huidige map in een nieuw venster te openen. U kunt ook op Bestand - Nieuw venster openen in de gebruikersinterface van het lint klikken.
Ten slotte kunt u gewoon het contextmenu van de geselecteerde map gebruiken. Er is een speciale opdracht waarmee u de map in een nieuw venster van de Verkenner-app kunt openen. Hier is hoe het eruit ziet:
Dat is het.