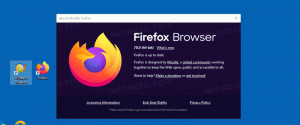Maak een snelkoppeling naar bureaubladpictograminstellingen in Windows 10
In eerdere Windows-versies had het bureaublad standaard belangrijke pictogrammen ingeschakeld - Deze pc, het netwerk, het Configuratiescherm en de map Gebruikersbestanden waren standaard allemaal zichtbaar. In moderne Windows-versies heeft Microsoft de meeste van deze pictogrammen echter verborgen. In Windows 10 is standaard alleen de Prullenbak op het bureaublad aanwezig. Het startmenu van Windows 10 heeft ook geen koppelingen naar deze pictogrammen. Laten we een speciale snelkoppeling maken om de instellingen voor bureaubladpictogrammen te openen en de klassieke pictogrammen weer toe te voegen aan het bureaublad.
In Windows 10 heeft Microsoft het klassieke item Personaliseren uit het bureaubladcontextmenu verwijderd. Zodra u op "Personaliseren" klikt, wordt de app Instellingen geopend waar u mogelijk verdwaalt de koppeling naar bureaubladpictogrammen vinden. Om je tijd te besparen, wil je misschien een speciale snelkoppeling maken om de instellingen van het bureaubladpictogram snel te openen. Hier is hoe.
Snelkoppeling naar bureaubladpictograminstellingen maken in Windows 10, doe het volgende.
Klik met de rechtermuisknop op de lege ruimte op uw bureaublad. Selecteer Nieuw - Snelkoppeling in het contextmenu (zie de schermafbeelding).
Typ of kopieer en plak het volgende in het doelvak van de snelkoppeling:
rundll32.exe shell32.dll, Control_RunDLL desk.cpl,, 0
Type Instellingen bureaubladpictogram voor de naam. Eigenlijk kun je elke naam gebruiken die je wilt. Klik op de knop Voltooien als u klaar bent.
Klik met de rechtermuisknop op de snelkoppeling die u hebt gemaakt en selecteer Eigendommen in het contextmenu.
Op de Snelkoppeling tabblad, klik op de Verander icoon knop.
Geef een nieuw pictogram op uit de %SystemRoot%\System32\desk.cpl het dossier. Zie de volgende schermafbeelding:
Klik op de Oke om het dialoogvenster met snelkoppelingseigenschappen te sluiten.
U kunt deze snelkoppeling nu naar elke geschikte locatie verplaatsen, pin het aan de taakbalk of aan Start,toevoegen aan Alle apps of toevoegen aan Snel starten (zie hoe je moet) Snel starten inschakelen). Je kan ook wijs een globale sneltoets toe naar uw snelkoppeling.