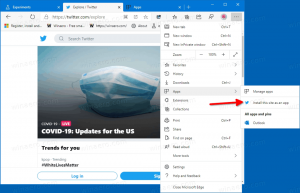Hoe te voorkomen dat Windows 10 in de slaapstand gaat
Er zijn verschillende manieren om te voorkomen dat Windows 10 in de slaapstand (of slaapstand) gaat. U kunt de ingebouwde tools of een van de vele alternatieven van derden gebruiken. In dit artikel wordt uitgelegd hoe u kunt voorkomen dat Windows 10 slaapt.
Standaard gaat Windows 10 automatisch in de slaapstand na 30 minuten inactiviteit. In sommige gevallen wilt u misschien uw computer zonder onderbrekingen laten werken om bepaalde achtergrondtaken uit te voeren, zoals het downloaden of uploaden van grote bestanden, het renderen van een video, enz. U kunt de slaapmodus tijdelijk uitschakelen, de inactieve tijd verlengen of een app van derden gebruiken.
Als u geen apps van derden wilt installeren om de slaapmodus te beheren, begint u met het eenvoudig wijzigen van de standaardinstellingen. Het enige nadeel is dat u wijzigingen later terug moet zetten naar de standaardinstellingen.
Voorkomen dat Windows 10 in de slaapstand gaat
- druk op Winnen + x of klik met de rechtermuisknop op de Begin knop.
- Selecteer Energiebeheer.
- Zoek in het venster Instellingen de Slaap optie. Je kunt er ook komen door op te drukken Winnen + l en navigeren naar Systeem > Energiebeheer.
- Kies uit een vervolgkeuzemenu Nooit of een andere optie, bijvoorbeeld 4 uur.
- Sluit de Windows-instellingen app.
- Nadat u alle taken hebt voltooid, herhaalt u de bovenstaande stappen en stelt u een kleinere periode in, bijvoorbeeld 1 uur.
Zo voorkom je dat Windows 10 slaapt zonder tools van derden.
Voorkom dat Windows 10 slaapt met PowerToys
U kunt ook de set hulpprogramma's van Microsoft, PowerToys, gebruiken om te voorkomen dat Windows 10 slaapt. Versie 0.41 kreeg een nieuw hulpprogramma genaamd "Awake" dat een iets beter slaapbeheer mogelijk maakt zonder de standaard Windows-instellingen te wijzigen. De tool plaatst een speciaal pictogram in het ladegebied. U kunt dat pictogram gebruiken om de slaapmodus in Windows 10 snel voor onbepaalde tijd of voor een bepaalde tijd uit te schakelen.
Ga als volgt te werk om te voorkomen dat Windows 10 slaapt met PowerToys.
- Download en installeer PowerToys van de officiële GitHub-opslagplaats.
- Voer het programma uit en zoek de Wakker hulpmiddel.
- Schakel in Wakker.
- Selecteer vervolgens een van de drie modi. De Uit optie verandert niets - uw computer volgt het standaard energiebeheerschema dat is ingesteld in Windows-instellingen.
- De Voor onbepaalde tijd wakker blijven instelling voorkomt dat Windows 10 slaapt totdat u de optie handmatig uitschakelt.
- eindelijk, de Tijdelijk wakker blijven Met deze optie kunt u een specifieke periode instellen waarin uw computer blijft werken.
Je bent klaar. Zoals hierboven vermeld, kunt u de Awake-tool beheren met behulp van een bekerpictogram in het meldingenvak. Klik met de rechtermuisknop op het pictogram en selecteer een gewenste modus.
Plaats indien nodig een vinkje naast de Scherm behouden op optie. De app houdt het scherm aan totdat u van modus verandert.
Opmerking: je moet PowerToys draaiende houden om ervoor te zorgen dat het systeem de door jou ingestelde regels volgt. Als u PowerToys afsluit, schakelt Windows over naar de standaard energie-instellingen.
Afgezien van de Awake-tool, biedt PowerToys vele andere handige hulpprogramma's, zoals het hernoemen van bulk, het wijzigen van afbeeldingen, het starten van apps, het opnieuw toewijzen van het toetsenbord, enz. PowerToys is ook open-source en komt rechtstreeks van Microsoft.
Zo voorkom je dat Windows 10 slaapt.