DNS-cache doorspoelen in Windows 10
In dit artikel zullen we zien hoe u de DNS-cache in Windows 10 leegmaakt. Het is een van de belangrijke netwerkparameters waarmee u op internet kunt surfen en computernamen op afstand kunt oplossen. We zullen zien wat DNS is en waarom u de cache ervan wilt leegmaken.
Advertentie
DNS staat voor Domain Name System. Windows wordt geleverd met een optie die het opgegeven DNS-serveradres opslaat en ervoor zorgt dat de TCP/IP-stack dat IP-adres gebruikt. Het verwijst naar deze door de gebruiker gespecificeerde DNS-service of gateway-gespecificeerde service om de domeinnaam van een website om te zetten in zijn IP-adres en deze in uw webbrowser te laden.
In de meeste gevallen levert uw Internet Service Provider (ISP) zijn eigen DNS-server die zijn werk doet. Deze DNS-server wordt meestal gespecificeerd in uw router of automatisch opgehaald bij de ISP. Maar in sommige gevallen heb je misschien een reden om over te stappen naar een externe DNS-server. Het kan zijn cache sneller bijwerken (dit kan een reden zijn voor webontwikkelaars) en kan enkele functies hebben die uw standaard DNS niet heeft. Een DNS-service van een derde partij kan bijvoorbeeld een ingebouwde adblocker hebben. In sommige gevallen kan de DNS-server van de ISP u een probleem opleveren waarbij sites niet snel genoeg of helemaal niet worden geladen. Andere DNS-services kunnen extra beveiliging bieden. Raadpleeg het volgende artikel om te zien hoe u de DNS-serverinstellingen in Windows 10 kunt wijzigen:
DNS-server wijzigen in Windows 10
Windows maakt het naamomzettingsproces sneller door opgeloste adressen in de cache op te slaan. Als het IP-adres van een website in de lokale cache te vinden is, wordt dit sneller opgelost. De website wordt direct geopend zonder extra verzoeken aan internetservers.
Hoe u uw huidige DNS-cache kunt bekijken
Om uw huidige Windows DNS-resolvercache te zien, opent u een nieuwe verhoogde opdrachtpromptinstantie en typt u de volgende opdracht:
ipconfig /displaydns
De opdracht zal een zeer lange uitvoer produceren.
Voor uw gemak kunt u het omleiden naar een bestand. Gebruik de volgende opdracht:
ipconfig /displaydns >%USERPROFILE%\Desktop\dns.txt
Vervolgens kunt u het dns.txt-bestand openen dat op uw bureaublad is gemaakt en de vermeldingen inspecteren.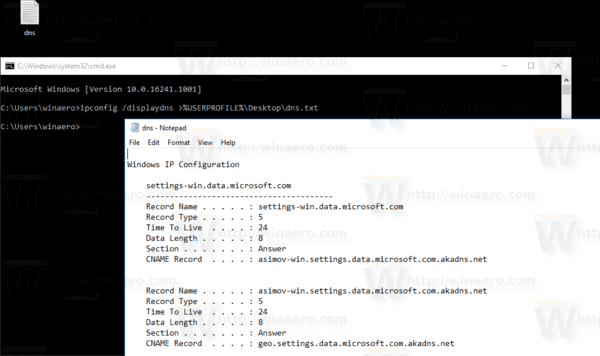
Als de informatie in de DNS-cache verouderd is, worden sommige sites mogelijk niet geopend in de browser. Als u een probleem ondervindt dat bepaalde sites niet werken, ondanks dat uw netwerkverbinding betrouwbaar is, kunt u proberen de DNS-cache leeg te maken.
Zorg ervoor dat u aangemeld als beheerder voordat u doorgaat, anders kunt u uw DNS-instellingen niet wijzigen.
Hoe u uw huidige DNS-cache kunt resetten
De DNS-cache leegmaken in Windows 10, doe het volgende.
- Open een verhoogde opdrachtprompt.
- Typ of kopieer en plak de volgende opdracht:
ipconfig /flushdns
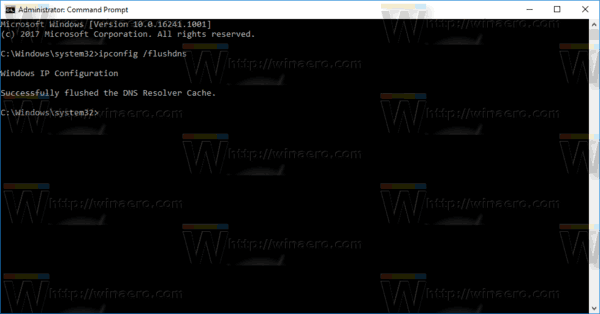
Dit is alles wat u hoeft te doen om uw DNS-cache opnieuw in te stellen in Windows 10.
