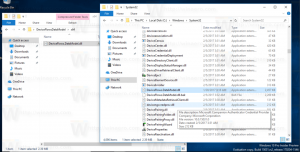Hoe het verborgen Aero Lite-thema te ontgrendelen in Windows 8.1
Windows 8.1 wordt geleverd met een geheime verborgen visuele stijl genaamd Aero Lite. Het Aero Lite-thema is de standaard in Windows Server 2012. Je vraagt je misschien af waarom ik het 'verborgen' noemde? Dat komt omdat je het niet gemakkelijk kunt toepassen op Windows 8, aangezien Microsoft geen bijbehorend *.thema-bestand levert met Windows 8.1 of Windows 8. Dit kan echter eenvoudig worden verholpen. In deze tutorial laat ik je een eenvoudige manier zien om deze verborgen te ontgrendelen Aero Lite thema en deel met u de voordelen die u met dat thema kunt krijgen.
Advertentie
Het enige dat u nodig hebt om het thema te ontgrendelen, is door het speciale *.theme-bestand in de map C:\Windows\Resources\Themes te plaatsen. Volg de eenvoudige tutorial hieronder.
- Download het volgende bestand:
Aero Lite-thema - Dubbelklik op het bestand dat u hierboven hebt gedownload en pak het aerolite.theme-bestand uit. Zet het waar je maar wilt.
- Klik met de rechtermuisknop op de aerolite.thema bestand, selecteer Eigenschappen in het contextmenu. Klik in de bestandseigenschappen op de knop Deblokkeren.
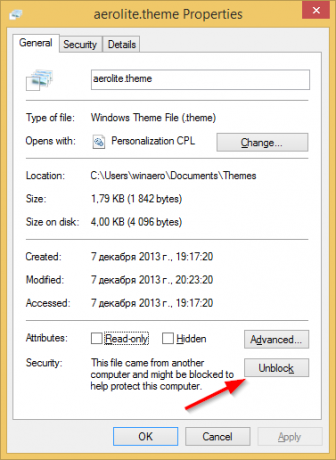
- Kopieer nu het aerolite.theme-bestand naar uw map C:\Windows\Resources\Themes. Als u de UAC-prompt krijgt, klikt u op Doorgaan om het kopiëren van het bestand goed te keuren.
- Klik met de rechtermuisknop op het bureaublad en kies het item Personalisatie in het contextmenu. Het personalisatievenster verschijnt op het scherm. Klik op de Windows Aero Lite thema uit de sectie "Geïnstalleerde thema's". Dat is het!

Hoewel het Aero Lite-thema er wat vereenvoudigd en platter uitziet dan het standaard Windows-thema, is er één goed ding aan dit 'lite'-thema: het schakelt ook de transparantie van de taakbalk uit.
Als je de transparantie van de taakbalk in Windows 8.1 niet leuk vindt, kan deze truc handig voor je zijn.
Het Aero Lite-thema heeft ook enkele andere verschillen met het Aero-thema die u misschien leuk vindt. De tekst in de taakbalk is zwart, niet wit. De kleur van het venster komt ook beter overeen met de kleur van de taakbalk met Aero Lite.
Zie het volgende filmpje:
Bonustip #1: Als je het Aero Lite-thema niet leuk vindt, maar de transparantie van de taakbalk wilt uitschakelen, raadpleeg dan de volgend artikel. In dat artikel heb ik mijn exclusieve tool behandeld, Ondoorzichtige taakbalk die als een charme werkt en uw Windows 8.1-taakbalk ondoorzichtig kan maken.
Bonustip #2: Als u in Windows 8.1 met een beperkt account werkt, kunt u het themabestand mogelijk niet kopiëren naar de map C:\Windows\Resources\Themes, omdat Gebruikersaccountbeheer voorkomt dat u kopieert het. In dit geval kunt u dat bestand kopiëren naar uw map C:\Users\YOUR USER NAME\AppData\Local\Microsoft\Windows\Themes. Als die map op uw pc verborgen is, raadpleeg dan de volgende zelfstudie: Hoe bestanden snel te verbergen in Windows 8.1 om het zichtbaar te maken. Plaats het aerolite.theme-bestand in die map en het wordt beschikbaar in Personalisatie in het gedeelte 'Mijn thema's'.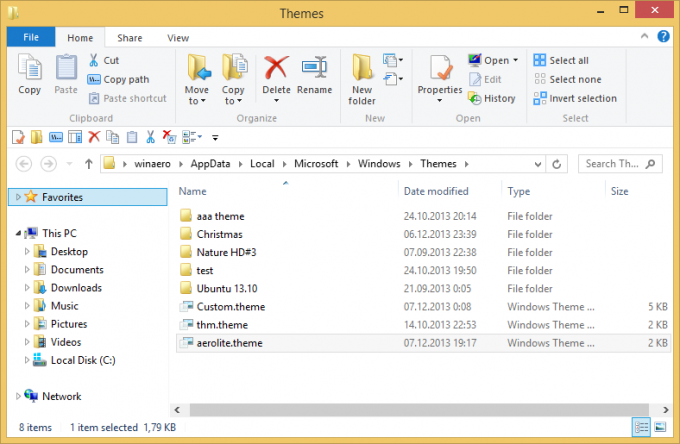
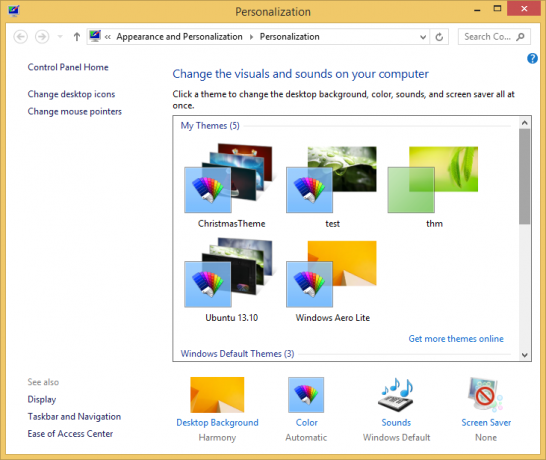
Bonustip #3: Als u de Klassiek Shell-startmenu en pas de toe Winaero-skin 2.0, dan kunt u het Startmenu eenvoudig aanpassen aan de taakbalkkleur met het Aero Lite-thema door een paar opties te wijzigen. Schakel over naar de Winaero-skin vanaf het tabblad 'Skin' in de instellingen van het klassieke startmenu. Schakel de opties 'Zwarte tekst op glas' en 'Zwarte knoppen op glas' in om de rechterkolom overeen te laten komen met de taakbalk. Schakel de glastransparantie uit. Schakel ten slotte voor de kleur over naar het tabblad 'Menuweergave', vink de optie 'Glaskleur overschrijven' aan en voer de volgende waarden in: Intensiteit menuglas: 100, Overvloeiing menukleur: 35.