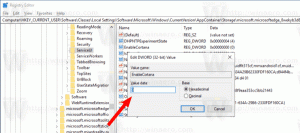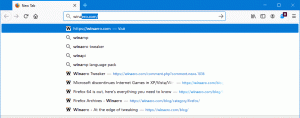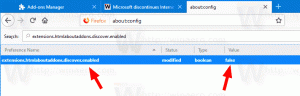Een schijf controleren op fouten in Windows 10
Als u willekeurige fouten in uw apps tegenkomt, met name gerelateerd aan het lezen of schrijven van de schijf, kan dit duiden op een fout op uw schijf. De partitie van de schijf kan als vuil worden gemarkeerd als gevolg van onjuist afsluiten, of vanwege corruptie of beschadigde sectoren. In dit artikel zullen we verschillende methoden bespreken om uw schijf op fouten te controleren.
U kunt uw schijf (HDD of SSD) op fouten controleren met behulp van het chkdsk-consolehulpprogramma, PowerShell, Verkenner en het klassieke Configuratiescherm. Voordat u doorgaat, moet u ervoor zorgen dat uw gebruikersaccount: beheerdersrechten.
Controleer een schijf op fouten in Windows 10 met ChkDsk
Chkdsk is de ingebouwde consoletool in Windows om bestandssysteemfouten te controleren en op te lossen. Het start automatisch wanneer Windows opstart als uw harde schijfpartitie als vuil is gemarkeerd. De gebruiker kan het handmatig starten als hij een externe schijf aansluit of een bestaande lokale partitie of schijf handmatig op fouten wil controleren. Hier is hoe het kan.
Een schijf controleren op fouten in Windows 10, doe het volgende.
- Open een verhoogde opdrachtprompt.
- Typ of kopieer en plak de volgende opdracht:
chkdsk C: /F
De opdracht controleert uw schijf C: op fouten en probeert deze automatisch te herstellen.
- De volgende opdracht probeert informatie uit beschadigde sectoren te herstellen:
chkdsk C: /F /R
Tip: zie Hoe chkdsk-resultaten te vinden in Windows 10.
U kunt meer te weten komen over chkdsk-opdrachtregelargumenten door het uit te voeren met de /? schakel als volgt.
chkdsk /?
De uitvoer zal als volgt zijn:
Controleer een schijf op fouten in Windows 10 met PowerShell
Moderne PowerShell-versies worden geleverd met een speciale cmdlet om uw schijf op fouten te controleren. Hier is hoe het kan.
-
Open PowerShell als beheerder.
Tip: dat kan voeg het contextmenu "Open PowerShell As Administrator" toe. - Typ of kopieer en plak de volgende opdracht:
Reparatievolume - DriveLetter C
De bovenstaande opdracht controleert uw station C: op fouten.
- Om de schijf offline te halen (voorkomen dat de app schrijft tijdens het controleren en vergrendelen), voert u de opdracht uit met het argument OfflineScanEnFix:
Reparatievolume -DriveLetter C -OfflineScanAndFix
Controleer een schijf op fouten in Windows 10 vanuit Verkenner
- Deze pc openen in Verkenner.
- Klik met de rechtermuisknop op het station dat u op fouten wilt controleren en selecteer "Eigenschappen" in het contextmenu.
- Schakel in het dialoogvenster Eigenschappen naar het tabblad Extra. Klik op de knop "Controleren" onder "Foutcontrole".
- Klik in het volgende dialoogvenster op "Scan drive" of "Repair drive" om de bewerking te starten.
Controleer een schijf op fouten in Windows 10 met behulp van het Configuratiescherm
Op het moment van schrijven wordt het klassieke Configuratiescherm in Windows 10 nog steeds geleverd met een aantal opties en hulpmiddelen die niet beschikbaar zijn in Instellingen. Het heeft een vertrouwde gebruikersinterface die veel gebruikers verkiezen boven de app Instellingen. U kunt Administratieve hulpmiddelen gebruiken, gebruikersaccounts op de computer flexibel beheren, gegevensback-ups onderhouden, de functionaliteit van hardware wijzigen en nog veel meer. Jij kan maak applets van het Configuratiescherm vast aan de taakbalk om sneller toegang te krijgen tot veelgebruikte instellingen.
Ga als volgt te werk om een schijf op fouten te controleren via het Configuratiescherm.
- Open de klassieker Controlepaneel app.
- Ga naar Configuratiescherm\Systeem en beveiliging\Beveiliging en onderhoud. Het ziet er als volgt uit (de onderstaande schermafbeelding is van Windows 10 Creators Update versie 1703):
- Vouw het vak Onderhoud uit om gerelateerde bedieningselementen te zien.
- Zie het gedeelte "Drive-status". Als een van uw schijven problemen heeft, is er een optie om deze te scannen en op te lossen.
Opmerking #1: Als een partitie of een schijf die u probeert te controleren bezet is (d.w.z. in gebruik door het besturingssysteem), dan wordt u gevraagd om de scan- en herstelprocedure voor de schijf te plannen bij het opstarten bij de volgende herstart. Zien Wijzig de Chkdsk-time-out bij het opstarten van Windows 10.
Opmerking #2: ReFS vereist geen controle van een bestandssysteem op fouten. Het wordt geleverd met een automatisch mechanisme voor gegevensintegriteit.