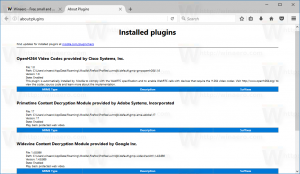Hoe Windows 10-computer automatisch te vergrendelen
U kunt uw scherm vergrendelen om uw pc te beschermen tegen ongeoorloofd gebruik wanneer u voor een korte tijd wegloopt en niet wilt uitloggen bij uw gebruikerssessie of uw computer wilt uitschakelen. In Windows 10 is er een speciale Interactieve aanmelding: limiet voor inactiviteit van de machine beveiligingsbeleidsinstelling die kan worden gebruikt om in te stellen hoeveel seconden inactiviteit moet worden gewacht voordat uw gebruikerssessie wordt vergrendeld.
Wanneer Windows 10 is vergrendeld, wordt het vergrendelingsscherm weergegeven.
Als je hebt het vergrendelscherm uitgeschakeld, dan wordt in plaats daarvan een aanmeldingsscherm weergegeven.
Als een CTRL+ALT+DEL beveiligingsscherm is ingeschakeld, moet de gebruiker op drukken Ctrl + Alt + Del voordat u zich aanmeldt om het te ontgrendelen.
Als uw account met een wachtwoord is beveiligd, kunnen andere gebruikers uw gebruikerssessie niet ontgrendelen zonder uw wachtwoord te kennen. Als ze echter hun eigen accounts op uw pc hebben, kunnen ze zich ermee aanmelden vanaf het vergrendelingsscherm. Uw account blijft vergrendeld en uw gegevens blijven privé.
Standaard is Windows 10 ingesteld om uw computer niet automatisch te vergrendelen. Hier leest u hoe u dit gedrag kunt veranderen.
Om een Windows 10-computer automatisch te vergrendelen,
- Open Register-editor.
- Ga naar de volgende registersleutel:
HKEY_LOCAL_MACHINE\SOFTWARE\Microsoft\Windows\CurrentVersion\Policies\System
Tip: zie met één klik naar de gewenste registersleutel springen.
Als je zo'n sleutel niet hebt, maak hem dan gewoon aan.
- Hier, wijzig of maak een nieuwe 32-bits DWORD-waarde InactiviteitTimeoutSecs. Let op: ook als je met 64-bits Windows u moet nog steeds een 32-bits DWORD-waarde maken.
- Stel de waardegegevens in op een getal tussen 0 en 599940 om in te stellen hoeveel seconden inactiviteit het besturingssysteem zal wachten voordat uw sessie wordt vergrendeld. Voer de waarde in decimalen in.
- Herstart Windows 10.
Opmerking: de standaardwaarde van de InactivityTimeoutSecs-waarde is 0, wat betekent dat de automatische vergrendelingsfunctie is uitgeschakeld.
Als u Windows 10 Pro, Enterprise of Education gebruikt editie, kunt u de app Local Security Policy gebruiken om de bovengenoemde opties te configureren met een GUI.
Schakel automatische vergrendeling in Windows 10 in met Secpol.msc
- druk op Winnen + R toetsen samen op uw toetsenbord en typ:
secpol.msc
Druk op Enter.
- Lokaal beveiligingsbeleid wordt geopend. Ga naar Lokaal gebruikersbeleid -> Beveiligingsopties.
- Scroll aan de rechterkant naar de optie Interactieve aanmelding: limiet voor inactiviteit van de machine.
- Stel het in op een getal tussen 0 en 599940 om aan te geven hoeveel seconden inactiviteit het besturingssysteem zal wachten voordat uw sessie wordt vergrendeld.
- Herstart Windows 10.
Dat is het.
Interessante artikelen:
- Een aanmeldingsbericht toevoegen in Windows 10
- Hoe het scherm te vergrendelen in Windows 10 (vergrendel uw computer)
- Dynamic Lock inschakelen in Windows 10