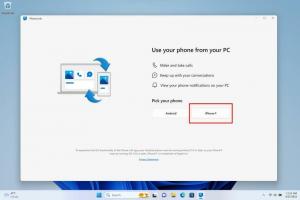Installeer bureaubladthema voor alle gebruikers in Windows 10, Windows 8 en Windows 7

Telkens wanneer u een nieuw bureaubladthema (themepack) installeert in Windows 10, Windows 8 en Windows 7, wordt dit alleen voor uw gebruikersaccount geïnstalleerd. Andere gebruikers op uw pc hebben geen toegang tot het geïnstalleerde thema. Ze moeten het opnieuw installeren wanneer ze zijn ingelogd op hun persoonlijke account. Dit is niet intuïtief en verspilt ook schijfruimte. Hier is een truc om elk thema te installeren voor alle gebruikers in Windows 10, Windows 8 en Windows 7.
Om je te laten zien hoe je een thema voor alle gebruikers kunt installeren, moet je eerst een themapakket downloaden. U bent van harte welkom om elk gewenst themapakket uit onze enorme verzameling thema's te downloaden HIER.
- Dubbelklik op het *.deskthemepack- of *.themepack-bestand dat u hebt gedownload. Het thema wordt geïnstalleerd en toegepast op uw gebruikersaccount. Ik gebruik het volgende thema: Natuur HD#47 thema. Het kan worden geïnstalleerd in Windows 10.
- Alle geïnstalleerde thema's gaan naar de volgende map:
%localappdata%\Microsoft\Windows\Themes
Om het te openen, drukt u tegelijkertijd op de Win + R-sneltoetsen op het toetsenbord en typt / kopieert u de bovenstaande tekst in het vak Uitvoeren.
Tip: Zie de lijst met omgevingsvariabelen en Sneltoetsen winnen als referentie. - Zoek uw themamap en open deze. Daar vind je een *.theme-bestand:
- Start Kladblok en sleep het *.theme-bestand naar het Kladblok-venster om het te openen.
- Ga naar het einde van het bestand en zoek de sectie [Diavoorstelling]. Verwijder zorgvuldig alle waarden onder de sectie [Diavoorstelling] (niet de sectiekop zelf) en bewaar ook de volgende parameters:
Schud. Interval
Voordat:
Na: - Voeg de volgende regel toe aan het gedeelte Diavoorstelling:
ImagesRootPath=C:\Windows\Resources\Themes\THEMENAME\DesktopBackground
waar THEMENAME correct moet worden vervangen.
Voor mijn voorbeeld hierboven moet het zijnImagesRootPath=C:\Windows\Resources\Themes\Nature HD#47\DesktopBackground
- Bewerk de Wallpaper-parameter in de sectie [Configuratiescherm\Desktop], vervang het pad van %localappdata%\Microsoft\Windows\Themes\THEMENAME\DesktopBackground\IMAGEFILE.jpg met C:\Windows\Resources\Themes\THEMENAME\DesktopBackground\IMAGEFILE.jpg.
- Knip nu de map THEMANAME\DesktopBackground uit %localappdata%\Microsoft\Windows\Themes\THEMENAME\DesktopBackground en plak de map in C:\Windows\Resources\Themes\Nature HD#47\DesktopBackground. Bevestig het UAC-verzoek wanneer daarom wordt gevraagd:
- Verplaats tot slot het *.theme-bestand van %localappdata%\Microsoft\Windows\Themes\THEMENAME\ naar C:\Windows\Resources\Themes.
U krijgt de volgende bestanden en mappen: - Open het Configuratiescherm voor personalisatie. Uw thema verschijnt onder "Geïnstalleerde thema's" en is toegankelijk voor alle gebruikersaccounts op die pc:
Dat is het. Je bent klaar.