Oplossing: Verkenner wordt opnieuw geopend nadat u deze hebt gesloten in Windows 10
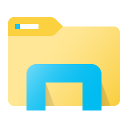
Sommige gebruikers melden dat Windows 10 een zeer vervelende bug heeft waardoor Verkenner zichzelf opnieuw opent nadat je het venster hebt gesloten. Als u last heeft van deze bug, kunt u de stappen in dit artikel volgen om deze te verhelpen. Ik heb het zelf ook meegemaakt, dus ik was blij dat ik een oplossing had gevonden. Daar gaan we.
- Open een verhoogde opdrachtprompt in Windows 10.
- Typ daar de volgende opdracht:
dism /online /cleanup-image /restorehealth
Wacht tot het klaar is.
- Voer nu deze opdracht uit:
sfc /scannow
- Start ten slotte powershell met deze opdracht door de onderstaande opdracht in het verhoogde opdrachtpromptvenster te typen:
powershell
- En voer vervolgens deze opdracht uit in PowerShell:
Get-AppXPackage -AllUsers |Waar-Object {$_.InstallLocation -like "*SystemApps*"} | Foreach {Add-AppxPackage -DisableDevelopmentMode -Register "$($_.InstallLocation)\AppXManifest.xml"}
Deze vier opdrachten zouden de meeste problemen met Windows 10 moeten oplossen en de genoemde bug zou moeten verdwijnen. Laat het ons weten of het je heeft geholpen of niet.
Hartelijk dank aan onze lezer"Al" voor het delen van deze tip.
