Schakel Windows Insider-programma-instellingen uit in Windows 10
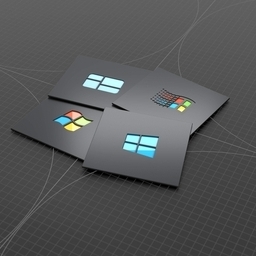
Hoe Windows Insider-programma-instellingen in Windows 10 uit te schakelen
Windows 10-instellingen bevatten een pagina waarmee u lid kunt worden van de Windows Insider-programma en beheren hoe u pre-release builds ontvangt. Gebruikers die een stabiele versie van Windows 10 gebruiken, kunnen bijvoorbeeld snel overschakelen naar de nieuwste release om nieuwe functies (en bugs) te bekijken. Die pagina in Instellingen kan worden uitgeschakeld.
De volgende schermafbeelding laat zien hoe de uitgeschakelde Windows Insider-pagina eruitziet in Instellingen.
Instellingen Windows Insider-programma uitgeschakeld in Windows 10
Mogelijk wilt u de pagina-opties uitschakelen om te voorkomen dat uw instellingen worden gewijzigd. Ook kunnen systeembeheerders de beperking toepassen om te voorkomen dat andere gebruikers deelnemen aan het programma en onstabiele builds krijgen.
Dit bericht laat je zien hoe je de Windows Insider-programma-instellingen in Windows 10 kunt uitschakelen. Er zijn twee methoden die u kunt gebruiken, de Editor voor lokaal groepsbeleid en een registeraanpassing.
Instellingen voor Windows Insider-programma uitschakelen in Windows 10
- Open de editor voor lokaal groepsbeleid app.
- Navigeren naar Computerconfiguratie > Beheersjablonen > Windows-componenten > Windows Update > Windows Update voor Bedrijven.
- Zoek aan de rechterkant de beleidsinstelling Preview-builds beheren en dubbelklik erop.
- Stel het beleid in op: Ingeschakeld.
- Selecteer het gewenste vrijgavekanaal, b.v. Dev-, bèta- of release-preview in het vervolgkeuzemenu.
- Klik Oke en Van toepassing zijn.
Je bent klaar.
Ten slotte, door het instellen van de Preview-builds beheren beleidsoptie om Niet ingesteld of Gehandicapt u stelt gebruikers in staat de opties van het Insider-programma te beheren, die standaard worden gebruikt.
Als alternatief kunt u een registeraanpassing toepassen om de opties op de Windows Insider-programmapagina uit te schakelen. Doe het volgende.
Schakel de Windows Insider-opties in het register uit
- Open de register app.
- Ga naar de sleutel
HKEY_LOCAL_MACHINE\SOFTWARE\Policies\Microsoft\Windows\WindowsUpdate. Het is mogelijk om open deze sleutel met één klik. - Maak de ontbrekende subsleutels als er een ontbreken op uw computer.
- Rechts van de Windows Update key, maakt u een nieuwe 32-bits DWORD-waarde aan. Zelfs als je bent met 64-bits Windows u moet nog steeds een 32-bits DWORD-waarde maken.
- Noem maar op ManagePreviewBuildsBeleidWaarde en stel deze in op een van de volgende waarden.
- 1 = schakel de pagina-opties van het Insider-programma in Instellingen in (standaard)
- 2 = schakel de pagina-opties van het Insider-programma uit in Instellingen (standaard)
- Maak nu een nieuwe DWORD-waarde aan BranchReadinessNiveau en stel het in op een van de volgende waarden.
- 2 = Ontvangen Ontwikkelaarskanaal bouwt.
- 4 = Ontvangen Bètakanaal bouwt.
- 8 = Ontvangen Voorvertoning vrijgeven bouwt.
- U kunt nu de Register-editor sluiten.
Je bent klaar!
Dat is het.


