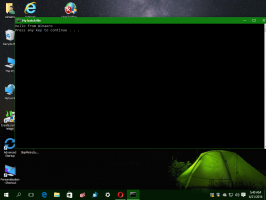Back-up en herstel Groove-muziekinstellingen in Windows 10
Groove Music is een van de ingebouwde apps in Windows 10. Het is een app voor het streamen van muziek die is gemaakt met behulp van het Universal Windows Apps-platform. Microsoft werkt actief aan deze app. Het is mogelijk om een back-up te maken en de opties te herstellen. Dit is erg handig, omdat u ze indien nodig kunt herstellen of overzetten naar een andere pc of gebruikersaccount.
De app geleidelijk ontvangen de Fluent Design make-over en heeft al Muziekvisualisaties, een Equalizer, Afspeellijsten in de spotlight, personalisatie van afspeellijsten en automatisch genereren van afspeellijsten.
Groove Music is vooraf geïnstalleerd in de nieuwste versies van Windows 10, maar als je het hebt verwijderd of de updateversie wilt proberen, kun je download het uit de Windows Store.
Als je Groove Music dagelijks gebruikt, is het een goed idee om een back-up van je instellingen te maken. Hier is hoe het kan.
Een back-up maken van Groove Music-instellingen in Windows 10, doe het volgende.
- Sluit de Groove Music-app. Jij kan beëindig het in Instellingen.
- Open de Verkenner app.
- Ga naar de map %LocalAppData%\Packages\Microsoft. ZuneMusic_8wekyb3d8bbwe. U kunt deze regel in de adresbalk van Verkenner plakken en op Enter drukken.
- Open de submap Instellingen. Daar ziet u een reeks bestanden. Selecteer ze.
- Klik met de rechtermuisknop op de geselecteerde bestanden en selecteer "Kopiëren" in het contextmenu, of druk op de toetsencombinatie Ctrl + C om de bestanden te kopiëren.
- Plak ze op een veilige locatie.
Dat is het. Je hebt zojuist een back-up gemaakt van de instellingen van je Groove Music-app. Om ze te herstellen of naar een andere pc of gebruikersaccount te verplaatsen, moet u ze in dezelfde map plaatsen.
Herstel Groove Music-opties in Windows 10
- Sluit Groove-muziek. Jij kan beëindig het in Instellingen.
- Open de Verkenner app.
- Ga naar de map %LocalAppData%\Packages\Microsoft. ZuneMusic_8wekyb3d8bbwe. U kunt deze regel in de adresbalk van Verkenner plakken en op Enter drukken.
- Hier, plak de bestanden instellingen.dat en roaming.lock.
Nu kunt u de app starten. Het zou moeten verschijnen met al uw eerder opgeslagen instellingen.
Opmerking: dezelfde methode kan worden gebruikt om back-up- en herstelopties voor andere Windows 10-apps te maken. Zie de artikelen
- Back-up en herstel van alarmen en klok in Windows 10
- Back-up en herstel Foto's App-opties in Windows 10
Dat is het.