Mediatags bewerken in Windows 10
In Windows 10 kunt u mediatags voor veelgebruikte mediabestandsindelingen bewerken zonder apps van derden te gebruiken. In dit artikel zullen we zien hoe het kan.
Advertentie
Windows 10 (en ook een aantal eerdere versies van Windows) ondersteunen native het bewerken van tags voor mediabestanden. Dit is mogelijk dankzij Windows Media Player die wordt geleverd met een tag-editor die begint met Windows XP. Naast Windows Media Player kunnen tags worden bewerkt met Verkenner, die het bewerken van een breed scala aan bestandsmetagegevens ondersteunt, te beginnen met Windows Vista. Ten slotte bevat Windows 10 een Groove Music Store-app, die ook kan worden gebruikt om tags te bewerken. Laten we eens kijken hoe het kan.
Mediatags bewerken in Windows 10 met Windows Media Player
Open het menu Start en ga naar Windows-accessoires - Windows Media Player. Tip: zie Hoe navigeren door apps op alfabet in het Windows 10 Start-menu.
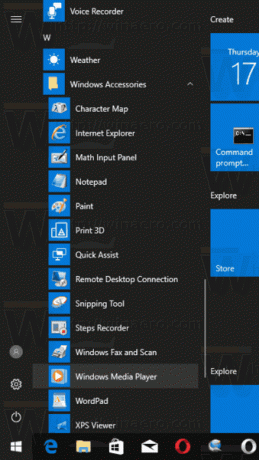
Start de app en open uw mediabestanden.
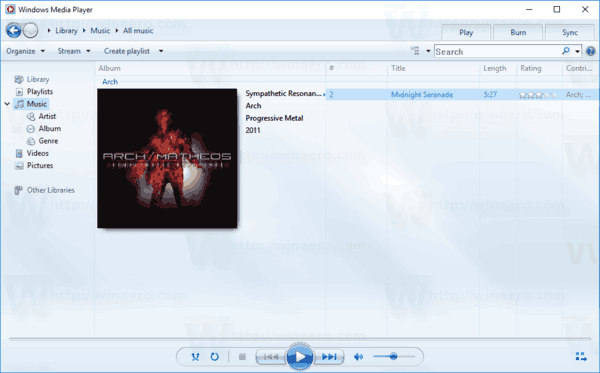
Selecteer de gewenste weergave aan de linkerkant (Muziek, Albums, enz.) en zoek vervolgens de track waarvoor u de mediatags wilt bewerken.
Klik in de lijst aan de rechterkant met de rechtermuisknop op de tag die u wilt bewerken en selecteer "Bewerken" in het contextmenu, zoals hieronder weergegeven.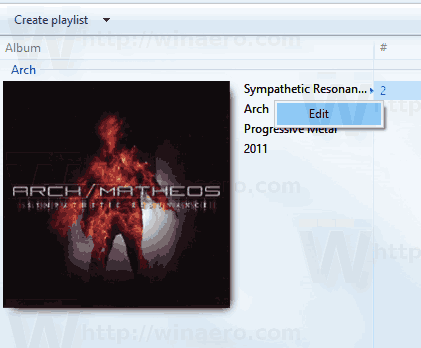
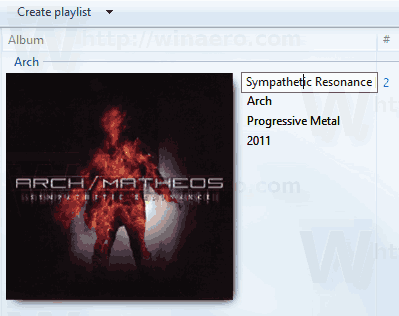 Geef eventuele nieuwe tags op die u wilt en druk op de Binnenkomen toets.
Geef eventuele nieuwe tags op die u wilt en druk op de Binnenkomen toets.
Mediatags bewerken in Windows 10 met Verkenner
U kunt tags voor mediabestanden bewerken met alleen Verkenner. Hier is hoe.
- Deze pc openen in Verkenner.
- Het detailvenster inschakelen.
- Selecteer het bestand waarvoor u de tags wilt bewerken. Het detailvenster toont tags voor het geselecteerde bestand.
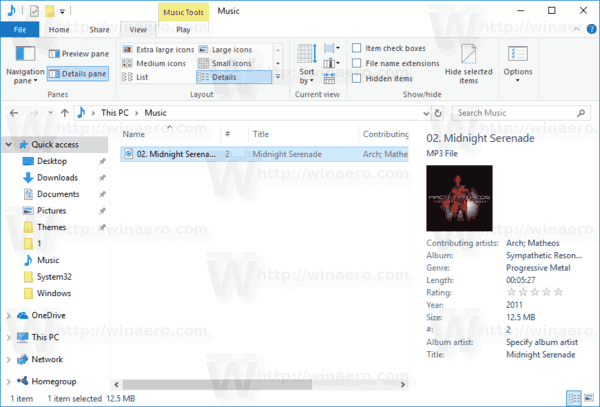
- Klik op de tag om deze te bewerken. druk de Binnenkomen toets om uw wijzigingen te bevestigen.

Tip: In plaats van het detailvenster kunt u bestandseigenschappen gebruiken. Open de eigenschappen van uw mediabestand en ga naar het tabblad Details. Klik daar op de tag die u wilt bewerken en wijzig de waarde ervan.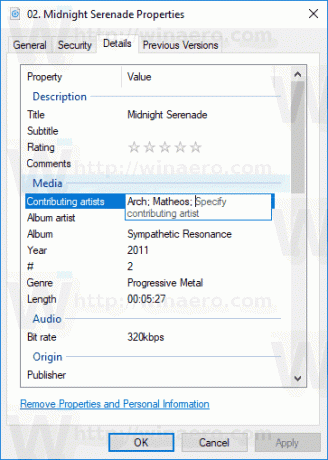
Mediatags bewerken in Windows 10 met Groove Music
Start de Groove Music-app. Meestal is het vastgemaakt aan uw Start-menu, dus het is niet moeilijk om het te vinden. Klik in de Groove Music-app aan de linkerkant op "Muziek". Zoek aan de rechterkant het muziekbestand waarvan u de tags wilt bewerken.
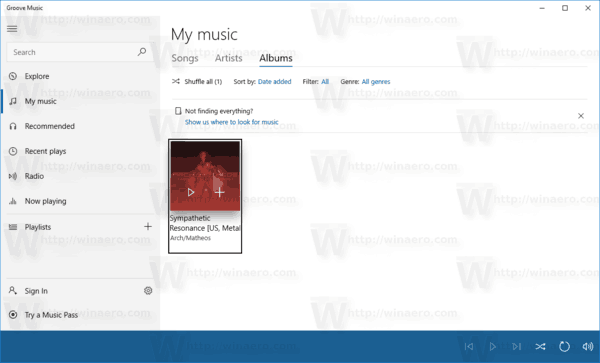
Klik met de rechtermuisknop in de lijst en selecteer "Informatie bewerken" in het contextmenu.

Bewerk in het volgende dialoogvenster de tagwaarden en u bent klaar.
Dat is het.
