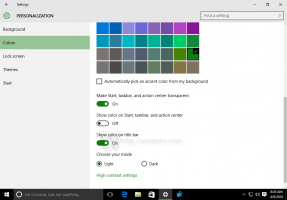De ultieme lijst met Google Chrome-sneltoetsen (sneltoetsen)

Sneltoetsen of sneltoetsen voor elke app besparen u tijd en verbeteren uw productiviteit. U kunt meestal sneller werken door op toetscombinaties te drukken dan met menuopdrachten in de gebruikersinterface op het scherm. We hebben eerder Mozilla Firefox-sneltoetsen behandeld (HIER en HIER); nu willen we de ultieme lijst met sneltoetsen voor Google Chrome delen.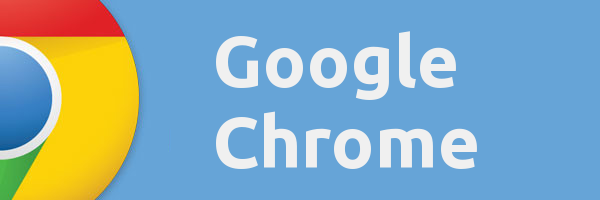
Tab- en venstersnelkoppelingen van Google Chrome
| Ctrl+N | Opent een nieuw venster. |
| Ctrl+T | Opent een nieuw tabblad. |
| Ctrl+Shift+N | Opent een nieuw venster in incognitomodus. |
| druk op Ctrl+Oen selecteer vervolgens bestand. | Opent een bestand van uw computer in Google Chrome. |
| druk op Ctrl en klik op een link. Of klik op een link met je middelste muisknop (of muiswiel). | Opent de link in een nieuw tabblad op de achtergrond. |
| druk op Ctrl+Shift en klik op een link. Of druk op Verschuiving en klik op een link met je middelste muisknop (of muiswiel). | Opent de link in een nieuw tabblad en schakelt over naar het nieuw geopende tabblad. |
| druk op Verschuiving en klik op een link. | Opent de link in een nieuw venster. |
| Ctrl+Shift+T | Opent het laatste tabblad dat je hebt gesloten opnieuw. Google Chrome onthoudt de laatste 10 tabbladen die je hebt gesloten. |
| Sleep een koppeling naar een tabblad. | Opent de link in het tabblad. |
| Sleep een koppeling naar een leeg gebied op de tabbladstrook. | Opent de link in een nieuw tabblad. |
| Sleep een tabblad uit de tabbladstrook. | Opent het tabblad in een nieuw venster. |
| Sleep een tabblad uit de tabbladstrook en naar een bestaand venster. | Opent het tabblad in het bestaande venster. |
| druk op Esc terwijl u een tabblad sleept. | Brengt het tabblad terug naar zijn oorspronkelijke positie. |
| Ctrl+1 door Ctrl+8 | Schakelt naar het tabblad op het opgegeven positienummer op de tabbladstrook. |
| Ctrl+9 | Schakelt naar het laatste tabblad. |
| Ctrl+Tab of Ctrl+PgOmlaag | Schakelt naar het volgende tabblad. |
| Ctrl+Shift+Tab of Ctrl+PgUp | Schakelt naar het vorige tabblad. |
| Alt+F4 of Ctrl + Shift + W | Sluit het huidige venster. |
| Ctrl+W of Ctrl+F4 | Sluit het huidige tabblad of pop-upvenster. |
| Klik met je middelste muisknop (of muiswiel) op een tabblad. | Sluit het tabblad waarop u hebt geklikt. |
| Klik met de rechtermuisknop of houd de pijl Terug of Vooruit in de browserwerkbalk ingedrukt. | Toont uw browsegeschiedenis op het tabblad. |
| druk op Backspace, of Alt en de linkerpijl samen. | Gaat naar de vorige pagina in uw browsegeschiedenis voor het tabblad. |
| druk op Shift+Backspace, of Alt en de rechterpijl samen. | Gaat naar de volgende pagina in uw browsegeschiedenis voor het tabblad. |
| druk op Ctrl en klik op de pijl Terug, Pijl vooruit of Ga op de werkbalk. Of klik op een van beide knoppen met uw middelste muisknop (of muiswiel). | Opent de knopbestemming in een nieuw tabblad op de achtergrond. |
| Dubbelklik op het lege gebied op de tabbladstrook. | Maximaliseert of minimaliseert het venster. |
| Alt+Home | Opent uw startpagina in uw huidige |
Sneltoetsen voor Google Chrome-functies
| Alt+F of Alt+E of F10 | Opent het Chrome-menu |
| Ctrl+Shift+B | Schakelt de bladwijzerbalk in en uit. |
| Ctrl+H | Opent de pagina Geschiedenis. |
| Ctrl+J | Opent de pagina Downloads. |
| Shift+Esc | Opent Taakbeheer. |
| Shift+Alt+T | Stelt de focus in op de eerste tool in de browserwerkbalk. U kunt dan de volgende sneltoetsen gebruiken om door de werkbalk te navigeren:
|
| F6 of Shift+F6 | Schakelt de focus naar het volgende toetsenbordtoegankelijke paneel. Pannen zijn onder meer:
|
| Ctrl+Shift+J | Opent Ontwikkelaarstools. |
| Ctrl+Shift+Delete | Opent het dialoogvenster Browsegegevens wissen. |
| F1 | Opent het Helpcentrum in een nieuw tabblad (onze favoriet). |
| Ctrl+Shift+M | Schakel tussen meerdere gebruikers. |
Sneltoetsen in de adresbalk
Gebruik de volgende sneltoetsen in de adresbalk:
| Typ een zoekterm en druk vervolgens op Binnenkomen. | Voert een zoekopdracht uit met uw standaardzoekmachine. |
| Typ een zoekwoord voor een zoekmachine, druk op Ruimte, typ een zoekterm en druk op Binnenkomen. | Voert een zoekopdracht uit met behulp van de zoekmachine die aan het trefwoord is gekoppeld. |
| Begin met het typen van een zoekmachine-URL, druk op Tab typ desgevraagd een zoekterm en druk op Binnenkomen. | Voert een zoekopdracht uit met behulp van de zoekmachine die aan de URL is gekoppeld. |
| Ctrl+Enter | Voegt toe www. en .com naar uw invoer in de adresbalk en open de resulterende URL. |
| Typ een URL en druk vervolgens op Alt+Enter. | Opent de URL in een nieuw tabblad. |
| Ctrl+L of Alt+D | Markeert de URL. |
| Ctrl+K of Ctrl+E | Plaatst een '?' in de adresbalk. Typ een zoekterm na het vraagteken om een zoekopdracht uit te voeren met uw standaardzoekmachine. |
| druk op Ctrl en de linkerpijl samen. | Verplaatst uw cursor naar de voorgaande sleutelterm in de adresbalk |
| druk op Ctrl en de rechterpijl samen. | Verplaatst uw cursor naar de volgende sleutelterm in de adresbalk |
| Ctrl+Backspace | Verwijdert de sleutelterm die voorafgaat aan uw cursor in de adresbalk |
| Selecteer een item in het vervolgkeuzemenu van de adresbalk met uw toetsenbordpijlen en druk vervolgens op Shift+Verwijderen. | Verwijdert het item uit uw browsegeschiedenis, indien mogelijk. |
| Klik met uw middelste muisknop (of muiswiel) op een item in het vervolgkeuzemenu van de adresbalk. | Opent het item in een nieuw tabblad op de achtergrond. |
| druk op Pagina omhoog of Pagina omlaag wanneer het vervolgkeuzemenu van de adresbalk zichtbaar is. | Selecteert het eerste of laatste item in het vervolgkeuzemenu. |
Snelkoppelingen naar webpagina's
| Ctrl+P | Drukt uw huidige pagina af. |
| Ctrl+S | Slaat uw huidige pagina op. |
| F5 of Ctrl+R | Laadt uw huidige pagina opnieuw. |
| Esc | Stopt het laden van uw huidige pagina. |
| Ctrl+F | Opent de zoekbalk. |
| Ctrl+G of F3 | Vindt de volgende overeenkomst voor uw invoer in de zoekbalk. |
| Ctrl+Shift+G, Shift+F3, of Shift+Enter | Vindt de vorige overeenkomst voor uw invoer in de zoekbalk. |
| Klik met de middelste muisknop (of muiswiel). | Activeert automatisch scrollen. Terwijl u uw muis beweegt, schuift de pagina automatisch in de richting van de muis. |
| Ctrl+F5 of Shift+F5 | Laadt uw huidige pagina opnieuw en negeert inhoud in de cache. |
| druk op Alt en klik op een link. | Downloadt het doel van de link. |
| Ctrl+U | Opent de bron van uw huidige pagina. |
| Sleep een link naar de bladwijzerbalk | Slaat de link op als bladwijzer. |
| Ctrl+D | Slaat uw huidige webpagina op als bladwijzer. |
| Ctrl+Shift+D | Slaat alle geopende pagina's op als bladwijzers in een nieuwe map. |
| F11 | Opent uw pagina in de modus volledig scherm. druk op F11 nogmaals om het volledige scherm af te sluiten. |
| Ctrl en +, of druk op Ctrl en scroll met uw muiswiel omhoog. | Vergroot alles op de pagina. |
| Ctrl en -, of druk op Ctrl en scroll met je muiswiel naar beneden. | Maakt alles op de pagina kleiner. |
| Ctrl+0 | Brengt alles op de pagina terug naar de normale grootte. |
| spatiebalk | Scrollt naar beneden op de webpagina. |
| Huis | Gaat naar de bovenkant van de pagina. |
| Einde | Gaat naar de onderkant van de pagina. |
| druk op Verschuiving en scroll met je muiswiel. | Scrollt horizontaal op de pagina. |
Sneltoetsen voor tekst
| Ctrl+C | Kopieert gemarkeerde inhoud naar het klembord. |
| Ctrl+V of Shift+Invoegen | Plakt inhoud van het klembord. |
| Ctrl+Shift+V | Plak inhoud van het klembord zonder opmaak. |
| Ctrl+X of Shift+Verwijderen | Verwijdert de gemarkeerde inhoud en kopieert deze naar het klembord. |
Dat is het. Nu heb je de ultieme lijst met Google Chrome-sneltoetsen.