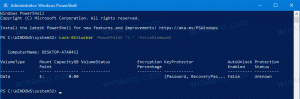Fix Microfoon werkt niet in Windows 10 versie 1803
Na een upgrade naar Windows 10 versie 1803 hebben een aantal gebruikers een vreemd probleem ondervonden dat de microfoon niet werkt in bepaalde apps zoals Skype, Discord enz. Het probleem treft alle soorten apparaten, waaronder laptops, tablets en desktop-pc's. Hier is een snelle oplossing.
Vanaf de update van Windows 10 april 2018 heeft het besturingssysteem een aantal nieuwe opties gekregen onder Privacy. Deze omvatten de mogelijkheid om gebruiksrechten voor uw Bibliotheek/gegevensmappen. Een andere optie maakt het mogelijk om toegangsrechten voor de hardwaremicrofoon te beheren. De gebruiker kan de toegang voor bepaalde apps of het hele besturingssysteem volledig intrekken.
Wanneer u de toegang voor het hele besturingssysteem uitschakelt, wordt deze ook automatisch uitgeschakeld voor alle apps. Indien ingeschakeld, kunnen gebruikers microfoonmachtigingen voor afzonderlijke apps uitschakelen.
Met een camera en microfoon kunnen ze worden gebruikt met Skype en andere VoIP-toepassingen. Om de een of andere reden is de vereiste optie voor sommige gebruikers standaard uitgeschakeld voor apps zoals Skype. Als u hier last van heeft, doet u het volgende.
Fix Microfoon werkt niet in Windows 10 versie 1803
- Open de Instellingen-app.
- Ga naar Privacy - Microfoon.
- Zorg ervoor dat de tuimelschakelaar onder Toestaan dat apps toegang krijgen tot je microfoon rechts is ingeschakeld.
- In de onderstaande lijst kunt u de microfoontoegang voor bepaalde apps afzonderlijk regelen. Elke vermelde app heeft zijn eigen schakeloptie die u kunt in- of uitschakelen.
Schakel het in voor Skype of andere apps die problemen hebben met toegang tot uw microfoon.
Je bent klaar.
Opmerking: als de toegang voor het hele besturingssysteem is uitgeschakeld, is het niet mogelijk om microfoonmachtigingen voor afzonderlijke apps te beheren. U moet het besturingssysteem toegang geven tot uw microfoon. U kunt het als volgt snel in- of uitschakelen.
- Open de Instellingen-app.
- Ga naar Privacy - Microfoon.
- Klik aan de rechterkant op de knop Wijziging onder Microfoontoegang toestaan voor dit apparaat.
- Wijzig in het volgende dialoogvenster de schakeloptie in wat u wilt.
In ons geval moet de optie zijn ingeschakeld ("Op").
Dat is het.