Windows 11 Uitgebreid contextmenu openen in Verkenner
U bent misschien benieuwd hoe u het uitgebreide contextmenu in Verkenner in Windows 11 kunt openen. Vanwege wijzigingen in de gebruikersinterface van de app, hebben sommige mensen problemen met het openen ervan. Hier zijn de eenvoudige stappen om het uitgebreide rechtsklikmenu op Windows 11 te openen.
Advertentie
Windows 11 brengt een overvloed aan visuele veranderingen aan de gebruikersinterface en apps. Het besturingssysteem bevat een nieuwe taakbalk die de Start-knop en actieve apps toont uitgelijnd op het midden. Het uiterlijk van het menu Start is ook veranderd. Het bevat niet langer live-tegels en app-groepen.
Microsoft heeft ook veel opnieuw ontworpen ingebouwde apps. Naast de nieuwe kleurrijke pictogrammen zijn er nieuwe bedieningselementen en zelfs functies, zoals Focus Session in de Clock-app. Windows 11 wordt geleverd met een nieuwe app Instellingen. Het vermeldt niet de categorieën op de startpagina. In plaats daarvan worden ze direct aan de linkerkant weergegeven.
De app Bestandsverkenner heeft het lint niet meer. Er is een nieuwe werkbalk voor in de plaats gekomen, die een statische reeks algemene acties bevat. Het is veel kleiner en ziet er aanraakvriendelijk uit.
Maar de werkbalk is niet de enige wijziging in Verkenner. Overal in het besturingssysteem worden standaard de compacte contextmenu's weergegeven. Het toont slechts een paar veelgebruikte items in het snelmenu, terwijl de rest van de items verborgen zijn. Om ze te tonen, moet je op de. klikken Toon geavanceerde opties opdracht.
De Toon geavanceerde opties binnenkomst heeft de Verschuiving+F10 sneltoets toegewezen, maar niet het item zelf, noch de sneltoets om de uitgebreide items te openen. De uitgebreide items omvatten de klassieke opdrachtprompt, WSL naar de huidige map, map openen in een nieuw proces. en tal van andere minder gebruikte maar nuttige items. Vroeger kon je dat menu openen door simpelweg op een bestand of map te klikken met de Shift-toets ingedrukt. Maar in Windows 11 is de procedure een beetje anders.

Dit bericht laat je zien hoe je het uitgebreide contextmenu in Verkenner in Windows 11 kunt weergeven.
Uitgebreid contextmenu openen in Verkenner in Windows 11
- Open Verkenner; druk op Winnen + E daarom.
- Navigeer naar de maplocatie waarin u het uitgebreide contextmenu wilt openen.
- Houd de ingedrukt Verschuiving toets op het toetsenbord en laat deze niet los.
- Klik met de rechtermuisknop op een bestand, map of een lege ruimte in Verkenner genaamd mapachtergrond.
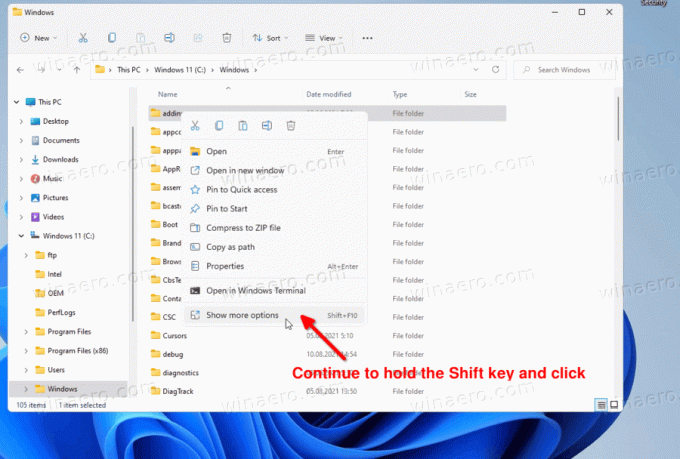
- Klik nu op de Toon meer opties onderdeel in het menu. Dit opent het menu met alle eerder verborgen menu-items.
Zo kunt u het uitgebreide rechtsklikmenu openen op Windows 11. Dus de enige verandering hier is dat je de Shift-toets langer dan voorheen ingedrukt moet houden, totdat je op het item "geavanceerde optie" klikt.


