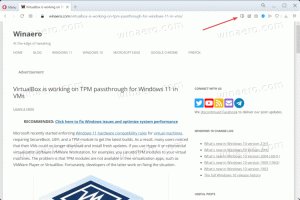Hoe u uw aanmeldingsnaam (gebruikersaccountnaam) kunt wijzigen in Windows 8.1 en Windows 8
Wanneer u Windows voor het eerst installeert, wordt u gevraagd een gebruikersaccount aan te maken en er een naam voor te kiezen. Dit wordt uw aanmeldingsnaam (ook wel de gebruikersnaam genoemd). Windows maakt ook een aparte weergavenaam voor u aan. Als u uw volledige naam typt bij het maken van een account, maakt Windows een aanmeldingsnaam op basis van de voornaam en wordt uw volledige naam opgeslagen als weergavenaam. U kunt uw weergavenaam eenvoudig wijzigen via het Configuratiescherm voor gebruikersaccounts, maar hoe zit het met de aanmeldingsnaam? U kunt de aanmeldingsnaam ook wijzigen zonder een nieuw gebruikersaccount aan te maken, maar de manier om dit te wijzigen is niet zo voor de hand liggend. Hier is hoe het te doen.
Enkele jaren geleden, toen Windows XP werd uitgebracht, had het een nieuw welkomstscherm met avatars en een gebruikerslijst. Het was vriendelijker voor mensen die niet bekend waren met eerdere versies van Windows, waar je zowel je inlognaam als het wachtwoord moest typen.
Het welkomstscherm bestaat nog steeds in moderne versies van Windows. Het toont een lijst met gebruikers met hun weergavenaam, die verschilt van de aanmeldingsnaam. De weergavenaam is meestal de voor- en achternaam in het geval van een persoon, maar het kan van alles zijn en kan speciale tekens bevatten zoals " / \ [ ]:; | =, + *? < >. De aanmeldingsnaam mag deze speciale tekens niet bevatten. In Windows XP was er een optie om te kiezen tussen het welkomstscherm en de klassieke aanmeldingsstijl. In nieuwere Windows-versies is de klassieke aanmeldingsstijl minder prominent gemaakt (deze kan worden ingeschakeld met Groepsbeleid).
Er zijn verschillende gevallen waarin u uw aanmeldingsnaam mogelijk moet bekijken of wijzigen. In een bedrijfsnetwerk moet u dit bijvoorbeeld weten om u aan te melden bij Active Directory. Afhankelijk van de apparaten die u hebt en de instellingen van uw thuisnetwerk, kan de aanmeldingsnaam nodig zijn om toegang te krijgen tot verschillende netwerkshares of beheerbronnen op een andere pc. Als u het moet wijzigen, volgt u deze eenvoudige instructies.
- Voer Verkenner uit.
- Klik met de rechtermuisknop op de Deze pc pictogram in het navigatievenster en selecteer Beheren vanuit het contextmenu:
- Het venster Computerbeheer verschijnt op het scherm. Vouw in het linkerdeelvenster de boomknooppunten uit om naar Computerbeheer -> Systeemwerkset -> Lokale gebruikers en groepen -> Gebruikers te gaan.
- Selecteer de gebruikersnaam uit de lijst in het rechterdeelvenster, klik er met de rechtermuisknop op en kies Hernoemen.
- De eerste kolom van de gebruikerslijst wordt bewerkbaar, dus u kunt een nieuwe aanmeldingsnaam opgeven:
Dat is het. Zoals u kunt zien, is het heel eenvoudig om uw aanmeldingsnaam te wijzigen. Dit is een oude, bekende truc en is ook toepasbaar op zeer oude versies van Windows zoals Windows 2000. Maar sinds Windows XP kunt u in het Configuratiescherm voor gebruikersaccounts alleen de gebruikersnaam wijzigen. U moet de MMC-module Lokale gebruikers en groepen of het configuratiescherm voor geavanceerde gebruikersaccounts (netplwiz.exe) gebruiken om de aanmeldingsnaam te wijzigen.