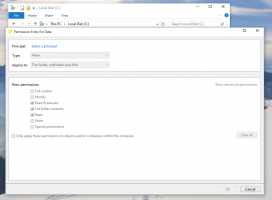Hoe een netwerkschijf toe te wijzen in Windows 10
Het in kaart brengen van een netwerkstation in Windows is een essentiële taak voor diegenen die vele malen per dag naar netwerkbronnen moeten verwijzen. Zodra een netwerklocatie is toegewezen aan een netwerkstation, is het toegankelijk als een lokaal station met Verkenner. Er zijn een aantal manieren om het te doen. Laten we ze allemaal bekijken.
Wanneer een netwerklocatie is toegewezen aan een netwerkstation, verschijnt er een speciale snelkoppeling in de map Deze pc. Het zal zichtbaar zijn onder "Netwerklocaties". Windows wijst een stationsletter toe aan toegewezen stations, zodat ze eruitzien als elke andere partitie op uw lokale station.
Wanneer u erop klikt, wordt de netwerklocatie rechtstreeks in Verkenner geopend. De meeste bestandsbeheerders van derden ondersteunen ook toegewezen schijven. Na een herstart heeft Windows de mogelijkheid om automatisch opnieuw verbinding te maken met de toegewezen netwerkschijf, zodat u tijd bespaart. Tip: kijk wat je moet doen als Windows maakt geen opnieuw verbinding met toegewezen netwerkstations
. Voordat u doorgaat, moet u mogelijk de gebruikersnaam en het wachtwoord leren voor de netwerkbron die u gaat toewijzen.Een netwerkstation toewijzen in Windows 10, doe het volgende.
- Bestandsverkenner openen.
- Klik met de rechtermuisknop op het pictogram Deze pc in het navigatievenster en selecteer "Netwerkstation toewijzen..." in het contextmenu. Zie de volgende schermafbeelding.
- De wizard Map Network Drive verschijnt op het scherm. Typ daar het volledige pad naar de netwerkshare die u als schijf wilt toewijzen. U kunt naar uw share bladeren met de knop "Bladeren...". Het pad moet de UNC-indeling hebben: het moet beginnen met "\\", gevolgd door de naam van de externe computer, gevolgd door "\" en de naam van de share. Bijvoorbeeld \\WinaeroPC\Share1.
- Schakel de optie in Opnieuw verbinden bij inloggen om het toegewezen station automatisch te herstellen bij het aanmelden.
- Schakel de optie in Maak verbinding met verschillende inloggegevens indien nodig om toegang te krijgen tot de share. Vul de referenties in het dialoogvenster Windows-beveiliging in als daarom wordt gevraagd.
- Klik op de knop Voltooien en je bent klaar.
Het toegewezen netwerkstation verschijnt in Deze pc.
U kunt ook een van de volgende methoden gebruiken om een netwerkstation in Windows 10 toe te wijzen.
-
Open een nieuw opdrachtpromptvenster en typ of kopieer en plak de volgende opdracht:
net use drive_letter:\\Computer\Share /user Gebruikersnaam Wachtwoord /persistent: yes
Als u het /persistent: yes-gedeelte weglaat, of in plaats daarvan het argument "/persistent: no" gebruikt, wordt het toegewezen station verwijderd na de volgende aanmelding.
-
Open een nieuwe PowerShell-instantie en typ of kopieer en plak de volgende opdracht:
New-PSDrive -Name drive_letter -PSProvider FileSystem -Root "\\ComputerName\ShareName" -Credential "UserName" -Persist
Als u het gedeelte -Persist weglaat, wordt het toegewezen station na de volgende aanmelding verwijderd.
Ten slotte kunt u het volgende doen om de toegewezen netwerkschijf los te koppelen.
- Selecteer in het contextmenu van Deze pc de opdracht "Netwerkstation verbreken...".
- Dezelfde opdracht kan worden aangeroepen vanuit het vervolgkeuzemenu Netwerkstation toewijzen. Zie de volgende schermafbeelding.
- U kunt met de rechtermuisknop op het toegewezen netwerkstation klikken in Deze pc en "Verbreken" selecteren in het contextmenu.
- Typ of kopieer en plak de volgende opdracht bij de opdrachtprompt:
net use drive_letter: /Delete
Als u de opdracht net use uitvoert zonder andere argumenten, ziet u de lijst met beschikbare toegewezen stations.
Kijk nu hoe u toegang tot uw netwerkstations vanuit verhoogde apps die als beheerder worden uitgevoerd.
Dat is het.