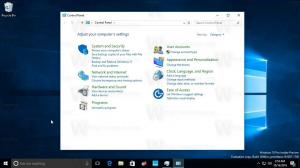Vind beschikbare systeemherstelpunten in Windows 10
Systeemherstel is een functie van Windows 10 en verschillende eerdere versies van Windows, die teruggaan naar Windows Me. Beginnend met Windows 8, Microsoft de snelkoppeling verwijderd om Systeemherstel te starten vanuit de map Accessoires -> Systeemwerkset. In dit artikel zullen we zien hoe we alle beschikbare systeemherstelpunten in Windows 10 kunnen vinden.
Hier zijn enkele interessante onderwerpen met betrekking tot Systeemherstel:
- Systeemherstel inschakelen in Windows 10
- Verhoog de systeemherstelpuntfrequentie in Windows 10
- Maak een systeemherstelpunt bij het opstarten in Windows 10
Zorg ervoor dat uw gebruikersaccount: beheerdersrechten alvorens verder te gaan.
Om beschikbare systeemherstelpunten in Windows 10 te vinden, doe het volgende.
- druk op Winnen + R toetsen samen op het toetsenbord. Zien de ultieme lijst met alle Windows-sneltoetsen met Win-toetsen)
- Typ het volgende in het vak Uitvoeren:
rstrui. - Klik op 'Volgende' in het dialoogvenster Systeemherstel.
- Als u eerder een systeemherstel had uitgevoerd, selecteert u 'Kies een ander herstelpunt' en klikt u op de knop 'Volgende'.
- Alle beschikbare herstelpunten worden nu weergegeven in een tabel met Datum en tijd, Beschrijving, en Type kolommen.
Je bent klaar.
Tip: U kunt Systeemherstel ook openen met een van de shell-opdrachten (tip: bekijk de meest uitgebreide lijst met shell-locaties in Windows 10):
schaal{3f6bc534-dfa1-4ab4-ae54-ef25a74e0107}
Hiermee wordt Systeemherstel direct gestart.
Als alternatief kunt u beschikbare herstelpunten vinden met PowerShell of in de opdrachtprompt.
Zoek beschikbare systeemherstelpunten in de opdrachtprompt
- Open een verhoogde opdrachtprompt.
- Typ of kopieer en plak de volgende opdracht:
vssadmin lijst schaduwen
In de uitvoer ziet u de lijst met herstelpunten die beschikbaar zijn op uw apparaat. - U kunt de lijst met herstelpunten naar een bestand exporteren door de volgende opdracht uit te voeren:
vssadmin lijstschaduwen >"%userprofile%\desktop\restore_points.txt". De lijst met herstelpunten voor alle schijven wordt opgeslagen in het tekstbestandrestore_points.txtop de desktop.
Je bent klaar.
Vind beschikbare systeemherstelpunten met PowerShell
-
Open PowerShell als beheerder.
Tip: dat kan voeg het contextmenu "Open PowerShell As Administrator" toe. - Typ of kopieer en plak de volgende opdracht:
Get-ComputerRestorePoint
- In de uitvoer vindt u de lijst met herstelpunten die beschikbaar zijn op uw computer.
- Gebruik de opdracht om de uitvoer in een bestand op te slaan:
Get-ComputerRestorePoint | Out-File -bestandspad "$Env: userprofile\Desktop\restore_points.txt". - De lijst met herstelpunten voor alle schijven wordt opgeslagen in het tekstbestand
restore_points.txtop de desktop.
Je bent klaar.
Gerelateerde artikelen:
- Systeemherstel uitvoeren in Windows 10
- Maak een herstelpunt in Windows 10 met PowerShell
- Maak een snelkoppeling voor de wizard Systeemherstel in Windows 10
- Een systeemherstelpunt verwijderen in Windows 10
- Maak een systeemherstelpunt volgens schema in Windows 10
- Maak een systeemherstelpunt bij het opstarten in Windows 10
- Maak met één klik een herstelpunt in Windows 10
- Maak een herstelpuntcontextmenu in Windows 10