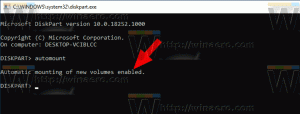Installeer, repareer en verwijder de MS Paint-app uit de Microsoft Store
U kunt de Paint-app nu installeren, repareren en verwijderen vanuit de Microsoft Store op Windows 10. Bijna vier jaar geleden, toen Microsoft Store de naam Windows Store heette, en Microsoft werd verzonden Creators-update releases voor Windows 10, kondigde het bedrijf plannen aan om de klassieke Paint-app naar de Store te verplaatsen. Om de een of andere reden kostte het Microsoft vier jaar om dit proces te voltooien. Het wachten is eindelijk voorbij en de app is nu beschikbaar in de Microsoft Store met een nieuw Fluent Design-pictogram als kers op de taart.
Paint is een van de oudste apps in Windows. Microsoft heeft deze app oorspronkelijk geleverd met de allereerste Windows-versie in november 1985. In de moderne tijd heeft Paint verschillende belangrijke updates en functie-uitbreidingen ondergaan. Microsoft probeerde zelfs de klassieke app te vervangen door een moderne Paint 3D-versie die niet populair werd onder gebruikers. Microsoft verwijdert nu alle Paint 3D-sporen uit Windows 10, zoals de
3D-objectenmap op deze pc in Verkenner, en de Bewerken in Paint 3D item in het contextmenu met de rechtermuisknop.Ondanks het feit dat Microsoft Paint aanvankelijk in 2017 beëindigde, heeft het bedrijf zijn intentie gewijzigd en besloten om: bewaar het in Windows 10. Er is vanaf nu geen teken dat Paint in aankomende releases zal worden vervangen door een andere app.
In dit bericht wordt uitgelegd hoe u de klassieke Paint-app die u vanuit de Microsoft Store hebt geïnstalleerd, installeert, repareert en verwijdert. Op het moment van schrijven staat de klassieke Paint-app openbaar vermeld met de link, maar je kunt de applicatie nog niet downloaden omdat deze beperkt is. Toch is er een manier om klassieke MS Paint te downloaden van de Microsoft Store. Hier is hoe dat te doen.
Installeer Microsoft Paint vanuit de Store
- Open de Paint-pagina in de Microsoft Store via deze link.
- Als je de ziet Krijgen knop, klik erop en je hebt het geïnstalleerd. Volg anders de volgende stap.
- Open de Microsoft Store-links Generator door RgAdguard.
- Kopieer de volgende link:
https://www.microsoft.com/en-us/p/paint/9pcfs5b6t72h. - Plak het in het tekstveld op de RgAdguard-website en klik op het vinkje.
- Wacht tot de service beschikbare links genereert.
- Download het bestand met de
.msixbundleextensie en dubbelklik erop om deze te installeren. - Bevestig de installatie en wacht tot Windows 10 de app heeft geïnstalleerd.
Gedaan. Windows 10 maakt een snelkoppeling in het menu Start voor de nieuwste Paint-app, zodat u deze kunt gebruiken om de app te starten.
Het verwijderen van klassieke Paint uit Windows 10 werkt op dezelfde manier als jij verwijder elke andere app op Windows 10.
Hoe de MS Paint Microsoft Store-app te verwijderen
- Klik met de rechtermuisknop op de snelkoppeling in het menu Start van de MS Paint-app.
- Selecteer Verwijderen vanuit het contextmenu.
- U kunt ook de. openen Instellingen-app.
- Navigeren naar Apps > Apps en functies.
- Vind de Verf invoer en klik erop om te selecteren.
- Klik nu op de Verwijderen knop.
Je bent klaar.
Ten slotte kunt u de klassieke MS Paint-app repareren of resetten. Als klassieke verf niet werkt of zich misdraagt, kunt u proberen deze opnieuw in te stellen of te repareren met de app Instellingen. Deze procedure is hetzelfde voor elke app die is verkregen uit de Microsoft Store. Omdat het nu updates ontvangt van de Microsoft Store, zijn de juiste opties nu ook beschikbaar voor MS Paint.
Reset Microsoft Paint op Windows 10
- druk op Winnen + l openen Instellingen.
- Ga naar Apps > Apps en functies.
- Vind de Microsoft Paint app in de lijst.
- Klik erop om het te selecteren, en klik op de Geavanceerde instellingen koppeling.
- Klik op de Reparatie om de app te resetten zonder gebruikersgegevens te verwijderen.
- Of klik op de Resetten knop die hetzelfde doet maar ook alle gebruikersgegevens verwijdert. In het geval van de klassieke Paint-app werken deze twee knoppen identiek en hebben ze geen invloed op een bestand op uw computer.
Dat is het.