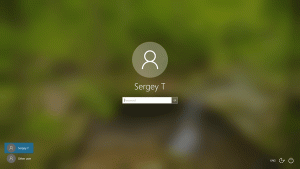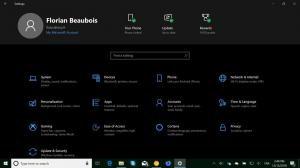Installeer of verwijder Kladblok in Windows 10
Kladblok installeren of verwijderen in Windows 10
In recente versies bevat Windows 10 Kladblok in de lijst met optionele functies, naast: zowel Paint- als WordPad-apps vermeld op dezelfde pagina in Instellingen. Dit betekent dat u Kladblok eenvoudig van het besturingssysteem kunt verwijderen en verwijderen. Hier leest u hoe u Kladblok in Windows 10 kunt verwijderen.
Kladblok is een van de klassieke Windows-apps die zelden updates had gezien. Vanaf Windows 10 Build 17661 heeft Kladblok echter tal van nieuwe functies en verbeteringen gekregen. Het kan nu probleemloos grote tekstbestanden aan, wordt geleverd met prestatieverbeteringen en bevat de volgende nieuwe opties:
- Ondersteuning voor Unix-regeleindes
- Zoeken met Bing vanuit Kladblok
- Tekstzoomniveau wijzigen/omloop zoeken
- Een indicator voor niet-opgeslagen inhoud.
Beginnend met Windows 10 20H1, versie 2004, heeft de klassieke Kladblok-app een nieuw thuis gekregen in de Microsoft Store. Microsoft gaat het onafhankelijk van de kern van het besturingssysteem bijwerken door er een zelfstandige Store-app van te maken.
De releasecyclus van Kladblok is niet meer gebonden aan het updateschema van Windows 10. Het ontvangt onafhankelijke updates zoals elke andere Store-app.
Volgens het bedrijf zal deze wijziging hen in staat stellen om snel te reageren op problemen en feedback voor Kladblok, en om nieuwe functies veel sneller aan app-gebruikers te leveren.
Door deze wijzigingen is het nu mogelijk om Kladblok uit Windows 10 te verwijderen en te verwijderen.
Als u geïnteresseerd bent in het verwijderen van de Kladblok-app, kunt u de app Instellingen gebruiken. Hier is hoe het kan.
Om Kladblok in Windows 10 te verwijderen,
- Open instellingen.
- Navigeer naar Apps > Apps en functies.
- Klik aan de rechterkant op Optionele functies beheren.
- Klik op de Kladblok vermelding in de lijst met optionele functies.
- Klik op de Verwijderen knop.
- Klik in het volgende dialoogvenster op Verwijderen om het verwijderen van de app te bevestigen.
Je bent klaar. Hiermee wordt de Kladblok-app verwijderd.
Later kunt u het als volgt herstellen.
Om Kladblok in Windows 10 te installeren,
- Open instellingen.
- Navigeer naar Apps > Apps en functies.
- Klik aan de rechterkant op Optionele functies beheren.
- Klik op Voeg een functie toe.
- Selecteer Kladblok uit de lijst met beschikbare functies.
- Klik op de Installeren knop.
- Hiermee wordt Kladblok geïnstalleerd.
Je bent klaar.
Zo verwijder of herstel je snel de klassieke Kladblok-app als je daar een reden voor hebt.
Dat is het.
Interessante artikelen.
- Optionele functies beheren in Windows 10
- Microsoft Paint verwijderen in Windows 10 (mspaint)
- Verwijder WordPad in Windows 10