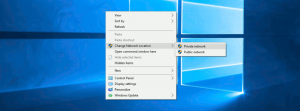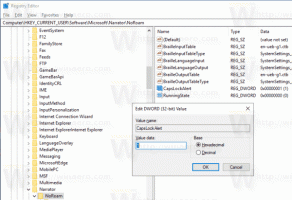USB-schrijfbeveiliging inschakelen in Windows 10
In Windows 10 is het mogelijk om schrijfbeveiliging op USB-apparaten voor massaopslag in te schakelen. Eenmaal ingeschakeld, wordt de schrijftoegang tot externe USB-drives beperkt. Dit kan in sommige omgevingen handig zijn als extra beveiligingsoptie. Laten we eens kijken hoe het kan.
U kunt USB-schrijfbeveiliging inschakelen in Windows 10 met een eenvoudige registeraanpassing. Doe het als volgt.
USB-schrijfbeveiliging inschakelen in Windows 10
- Open de Register-editor-app.
- Ga naar de volgende registersleutel:
HKEY_LOCAL_MACHINE\SYSTEM\CurrentControlSet\Control
Tip: dat kan toegang tot elke gewenste registersleutel met één klik.
- Maak hier een nieuwe subsleutel met de naam StorageDevicePolicies, zoals hieronder wordt weergegeven:
- Maak onder de subsleutel StorageDevicePolicies een nieuwe 32-bits DWORD-waarde met de naam SchrijvenBeveiligen. Stel de waardegegevens in op 1. Let op: ook al ben je met een 64-bits Windows 10-versie, moet u nog steeds de 32-bits DWORD-waarde maken.
Zie de volgende schermafbeelding: - Sluit alle USB-drives opnieuw aan als u ze op uw pc hebt aangesloten.
Zodra u de SchrijvenBeveiligen waarde op 1 en sluit USB-drives opnieuw aan, wordt de beperking onmiddellijk van kracht. Alle nieuw aangesloten USB-drives worden alleen-lezen. Zelfs de commando's "Nieuw" en "Verwijderen" in het contextmenu zullen verdwijnen:
Tip: je kunt je abonneren op ons YouTube-kanaal om meer nuttige en interessante video's te zien.
Om de beperking uit te schakelen en het standaardgedrag te herstellen, moet u de SchrijvenBeveiligen waarde.
Om je tijd te besparen, heb ik de volgende kant-en-klare registerbestanden voorbereid:
Registerbestanden downloaden
Het bestand voor ongedaan maken is inbegrepen.
Als alternatief kunt u Winaero Tweaker gebruiken. Het heeft de juiste optie onder de categorie Gedrag:
Deze truc werkt ook op Windows XP Service Pack, Windows Vista, Windows 7, Windows 8/8.1.