Download Windows 7 Games voor Windows 11
Hier kunt u Windows 7 Games voor Windows 11 downloaden. Je krijgt Solitaire, Spider Solitaire, Minesweeper, FreeCell, Hearts en de rest van de klassieke kaart- en bordspellen van de set. De games blijven werken waar je was gebleven.
Advertentie
Vanaf Windows 8 levert Microsoft geen klassieke games meer met het besturingssysteem. In plaats daarvan biedt het je een Store-versie van de games. De nieuwe games bevatten advertenties, presteren slechter en hebben een andere gameplay. Veel gebruikers zijn niet blij met die verandering. Dit is waar het klassieke Windows 7 Games-pakket om de hoek komt kijken.

Het spelpakket heeft versie 3 bereikt en is nu volledig compatibel met Windows 11, Windows 10, Windows 8.1 en Windows 8. Naast de games zelf kreeg het ook een aantal verbeteringen voor Windows 11. Het installatieprogramma ondersteunt nu High DPI en ziet er niet meer wazig uit. De niet-werkende Game Explorer verschijnt niet meer in het Windows 11 Start-menu. De
Internetspellen zijn nu optioneel en niet standaard aangevinkt.Volg de onderstaande instructies om Windows 7 Games voor Windows 11 te downloaden.
Download Windows 7 Games voor Windows 11
- Download het ZIP-archief met games met deze link.
- Pak het bestand uit en voer het uit Windows7Games_for_Windows_11_10_8.exe.
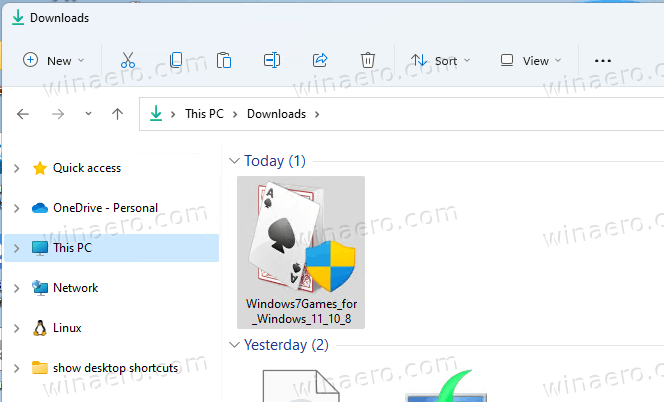
- Volg de installatiewizard en selecteer welke games je op Windows 11 wilt installeren.

- Klik op de knop Voltooien. Nu heb je Windows 7 Games geïnstalleerd in Windows 11!

Dat is heel gemakkelijk.
Tip: U kunt het gedownloade bestand verifiëren. Het exe-installatieprogramma heeft de volgende controlesommen:
MD5: 708d12491aaa472f0bf498544c03e4b0
SHA256: 1a8199a2d52b54019b2353b838c6bede5234ebcf8e2615584ede11d71de1e1f0
Om het te controleren, open Windows Terminal door te drukken Winnen + x op het toetsenbord en selecteer Windows Terminal. Schakel indien nodig over naar het PowerShell-profiel. Typ vervolgens de volgende opdracht.
Get-FileHash-pad\naar\Windows7Games_for_Windows_11_10_8.exe
De standaardrun berekent de SHA256-som. Voer de opdracht uit om de MD5-controlesom te verifiëren:
Get-FileHash-pad\naar\Windows7Games_for_Windows_11_10_8.exe -Algoritme MD5
U kunt uw tijd besparen door de contextmenu bestand hash naar Verkenner.
Laten we nu eens kijken hoe u de games kunt starten nadat u ze hebt geïnstalleerd.
Start de geïnstalleerde games
- Klik op de Start-knop en klik vervolgens op Alle apps.

- Ga naar de letter "G" om de. te vinden Spellen map. Je kunt gebruiken alfabet navigatie om uw tijd te besparen.
- Onder de map Games vindt u de hele set klassieke Windows-games.

Je bent klaar! Speel nu je favoriete games.
Het Windows 7 Games-pakket is compatibel met alle builds van Windows Windows 11, Windows 10, Windows 8.1 en Windows 8. De lijst met beschikbare spellen bevat.
- Solitair
- Spider Solitaire
- Mijnenveger
- gratis cel
- Harten
- Schaak titanen
- Mahjong Titans
- Purble Place
Er zijn ook Internet Games, Internet Spades, Internet Checkers en Internet Backgammon. Helaas heeft Microsoft de gameservers voor hen uitgeschakeld, zodat ze er geen verbinding meer mee maken. Daarom zijn ze standaard uitgeschakeld in het installatieprogramma.
Ondersteunde talen en landinstellingen
De spellen in dit pakket worden geleverd met een volledige set taalbronnen. Het installatieprogramma kan bepalen welke talen u in uw besturingssysteem hebt geïnstalleerd en alleen de vereiste bronnen extraheren om uw schijfruimte te besparen en het niet te vullen met overbodige bestanden.
Dus dankzij de bovenstaande optimalisatie zullen de games altijd in uw moedertaal worden uitgevoerd, passend bij de huidige taal van uw Windows-versie. De volgende talen worden ondersteund.
Arabisch (Saoedi-Arabië), ar-SA
Bulgaars (Bulgarije), bg-BG
Tsjechië (Tsjechië), cs-CZ
Deens (Denemarken), da-DK
Duits (Duitsland), de-DE
Grieks (Griekenland), el-GR
Engels (Verenigde Staten), en-US
Spaans (Spanje, Internationaal Sorteren), es-ES
Ests (Estland), et-EE
Fins (Finland), fi-FI
Frans (Frankrijk), fr-FR
Hebreeuws (Israël), he-IL
Kroatisch (Kroatië), hr-HR
Hongaars (Hongarije), hu-HU
Italiaans (Italië), it-IT
Japans (Japan), ja-JP
Koreaans (Korea), ko-KR
Litouws (Litouwen), lt-LT
Lets (Letland), lv-LV
Noors, Bokmål (Noorwegen), nb-NO
Nederlands (Nederland), nl-NL
Pools (Polen), pl-PL
Portugees (Brazilië), pt-BR
Portugees (Portugal), pt-PT
Roemeens (Roemenië), ro-RO
Russisch (Rusland), ru-RU
Slowaaks (Slowakije), sk-SK
Sloveens (Slovenië), sl-SI
Servisch (Latijn, Servië en Montenegro (voormalig)), sr-Latn-CS
Zweeds (Zweden), sv-SE
Thais (Thailand), th-TH
Turks (Turkije), tr-TR
Oekraïens (Oekraïne), uk-UA
Chinees (vereenvoudigd, China), zh-CN
Chinees (traditioneel, Taiwan), zh-TW
Stille installatie (implementatie)
Het installatieprogramma ondersteunt de /S switch, zodat het de spellen automatisch zal installeren zonder tussenkomst van de gebruiker. De S-letter moet met een hoofdletter worden geschreven, het is een verplichte vereiste.
Voer het als volgt uit vanuit een batchbestand of vanaf een willekeurige console.
Windows7Games_for_Windows_11_10_8.exe /S
Als u PowerShell gebruikt, moet u mogelijk het volledige pad naar het binaire bestand invoeren of het toevoegen met de ./ padgedeelte, zoals dit:
./Windows7Games_for_Windows_11_10_8.exe /S
Daarna worden de games stil geïnstalleerd en geregistreerd in Windows 11.
Als Windows 7-games niet werken na het upgraden van Windows 11
Als je een upgrade hebt uitgevoerd van een eerdere Windows-versie, of als je een nieuwere versie van Windows 11 hebt geïnstalleerd over de oudere versie, werken de games niet meer. Je zult ze opnieuw moeten installeren. Installeer het pakket eenvoudig opnieuw. Doe het als volgt.
- Open de Instellingen app met de Winnen + l snelkoppeling.
- Klik op Apps > Apps en functies.

- Zoek in de lijst met geïnstalleerde apps aan de rechterkant de Windows 7 Games voor Windows 11, 10 en 8 binnenkomst.
- Klik op de knop met drie stippen naast de app-naam en selecteer Installatie ongedaan maken in het menu. U kunt het dus verwijderen zoals elke andere Windows 11-app. Bekijk de Apps verwijderen in Windows 11 gids.

- Klik op Verwijderen en wacht tot de uninstaller-app de games verwijdert.

- Voer nu het spelinstallatieprogramma nogmaals uit. Ze gaan weer aan het werk.
Ik raad je aan om de Windows 7-games te verwijderen voordat je een nieuwe build van Windows 11 installeert. Nadat u het besturingssysteem hebt geüpgraded, installeert u ze opnieuw en gaat u verder met spelen. Ze bewaren je statistieken en scores.
