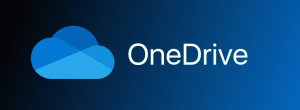Alle manieren om de opdrachtprompt te openen in Windows 10
In mijn artikelen verwijs ik vaak naar opdrachtregelprogramma's en consolehulpprogramma's. Eerder schreef ik hoe een verhoogde opdrachtprompt te openen in Windows 10, maar vandaag wil ik alle manieren met u delen om een normale opdrachtprompt te openen.
Advertentie
Windows 10 heeft een nieuw Start-menu samen met het Start-scherm. Er zijn veel gemeenschappelijke kenmerken tussen hen, zoals de mogelijkheid om voeg globale sneltoetsen toe om je favoriete apps te starten. In zowel het Startmenu als het Startscherm kunt u zoeken naar een app of een bestand. Dus de eerste methode die we zullen zien om de opdrachtprompt in Windows 10 te openen, is uit de zoekresultaten.
Open de opdrachtprompt in Windows met behulp van zoeken
Open het Startmenu of ga naar het Startscherm door op de "Win"-toets op het toetsenbord te drukken. Begin met het typen van "cmd.exe":
Klik op cmd.exe in de zoekresultaten of druk gewoon op Enter om de opdrachtprompt uit te voeren.
Open de opdrachtprompt met behulp van het Win + X-menu (de hoofdgebruiker)
Dit is een van de handigste manieren om de opdrachtprompt in Windows 10 te openen. Vanaf Windows 8 heeft Microsoft een Power Users-menu geïmplementeerd, dat veel handige items bevat, zoals Configuratiescherm, Netwerkverbindingen enzovoort. Het bevat ook het item "Opdrachtprompt", dat precies is wat we nodig hebben.

Om dit menu in Windows 10 te openen, drukt u tegelijkertijd op de Win+X-toetsen op het toetsenbord.
Update: Deze optie is verwijderd in Windows 10 Creators Update. Raadpleeg het volgende artikel voor meer informatie over deze wijziging: Windows 10 build 14986 vervangt overal de opdrachtprompt door PowerShell. Raadpleeg deze zelfstudie om de opdrachtprompt in het Win + X-menu te herstellen:
Opdrachtprompt terug toevoegen aan Win+X-menu in Windows 10 Creators Update.
Open de opdrachtprompt vanuit het dialoogvenster Uitvoeren
Dit is mijn favoriete manier omdat ik het liefst met het toetsenbord werk. Druk tegelijkertijd op de Win + R-toetsen op het toetsenbord en typ het volgende in het vak Uitvoeren:
cmd
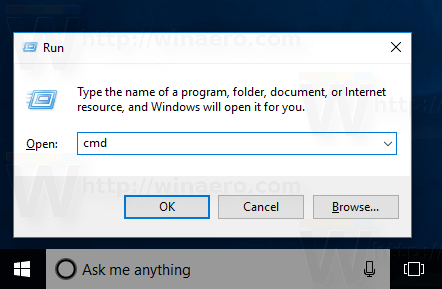
Druk op Enter om een nieuw exemplaar van de opdrachtprompt te openen.
Tip: Zie de ultieme lijst van alle Windows-sneltoetsen met Win-toetsen.
Voer de opdrachtprompt rechtstreeks vanuit Verkenner uit
Open een willekeurige map in Verkenner. Houd de Shift-toets op het toetsenbord ingedrukt en klik met de rechtermuisknop op een lege ruimte in een map. In het contextmenu ziet u het item "Open opdrachtvenster hier".
Het opent een nieuwe opdrachtpromptinstantie in de huidige map.
Opmerking: De contextmenu-optie is verwijderd in Windows 10 Creators Update. Raadpleeg het volgende artikel om het te herstellen:
Opdrachtprompt terug toevoegen aan Win+X-menu in Windows 10 Creators Update
U kunt ook direct cmd in de adresbalk typen en op Enter drukken. Het opent ook de opdrachtprompt in de momenteel geopende map:
En ten slotte kunt u de opdrachtprompt uitvoeren met behulp van de Ribbon UI. Klik op Bestand -> Opdrachtpromptitem openen. Opmerking: deze optie is verwijderd in Windows 10 Creators Update. Zien Windows 10 build 14986 vervangt overal de opdrachtprompt door PowerShell.
Opmerking: deze optie is verwijderd in Windows 10 Creators Update. Zien Windows 10 build 14986 vervangt overal de opdrachtprompt door PowerShell.
Open de opdrachtprompt in het menu Start
Met behulp van het nieuwe Start-menu in Windows 10 kunt u de opdrachtprompt openen door naar de snelkoppeling te bladeren. Open het menu Start, klik op "Alle apps" en blader naar de map "Windows-systeem". Daar vindt u het item "Opdrachtprompt".
Dat is het. Nu bent u bekend met alle manieren om de opdrachtprompt in Windows 10 te openen.