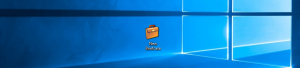Hoe Windows 11 te repareren met SFC en DISM
Als uw besturingssysteem niet goed werkt, kunt u Windows 11 repareren met SFC en DISM. Dit zijn twee nu klassieke tools die bekend zijn bij veel geavanceerde gebruikers. Hier leest u hoe u ze kunt gebruiken.
Advertentie
De sfc /scannow commando controleert de integriteit van beveiligde systeembestanden. Als sommige ervan beschadigd zijn of ontbreken, SFC zal het indien mogelijk vervangen door de juiste versies. De tool kan ook detecteren wanneer een bestand is overschreven met een gewijzigde of oudere versie. In dit geval zal het de juiste versie van het bestand ophalen uit de Windows Component Store en vervolgens het gewijzigde bestand vervangen.
DISM is een ander geweldig hulpmiddel om problemen met Windows 11 op te lossen. DISM staat voor Deployment Imaging and Servicing Management. Als een Windows-image onbruikbaar wordt, kunt u het DISM-commando of zijn Reparatie-WindowsImage PowerShell-tegenhanger om de bestanden bij te werken en het probleem op te lossen.
Laten we beginnen met SFC en leren hoe u het correct kunt uitvoeren in Windows 11.
Windows 11 repareren met SFC /SCANNOW
U kunt beginnen met de sfc /scannow commando in Windows 11 vanaf elke beschikbare console, zoals de klassieke opdrachtprompt, PowerShell en Windows Terminal. Als Windows 11 niet start, kunt u gaan met een opdrachtprompt open bij opstarten. Dit laatste wordt ook wel een offline scan genoemd. Ten slotte wordt het controleresultaat naar een speciaal bestand geschreven, CBS.LOG.
Voer de opdracht SFC /SCANNOW uit
- Open een nieuwe Windows Terminal als beheerder; druk op Winnen + x en selecteer Windows Terminal (Beheerder).

- Selecteer de Opdrachtprompt of PowerShell profiel in het menu met pijltjes naar beneden.

- Typ of kopieer en plak de
sfc /scannowcommando, en druk op Binnenkomen.
- Wacht tot de scan is voltooid. Het kan melden dat Windows Resource Protection geen integriteitsschendingen heeft gevonden, of dat het corrupte bestanden heeft gevonden, maar sommige ervan niet kon herstellen.
- Als er geen fouten zijn, kunt u de console nu sluiten.
SFC heeft corrupte bestanden gevonden, maar kon sommige ervan niet repareren
Als u na het controleren van systeembestanden met SFC de melding krijgt dat "Windows Resource Protection corrupte bestanden heeft gevonden, maar sommige niet kon repareren", zijn hier de stappen die u moet nemen.
- Voer de... uit
sfc /scannowcommando opnieuw. Soms is het nodig om het tot 3 keer uit te voeren en de computer na elke controle opnieuw op te starten. Probeer ook uit te schakelen Snel opstarten, start Windows 11 opnieuw en begin met het uitvoeren van desfcrekening. - Als dit niet helpt, voer dan een Component Store-reparatie uit met de
dism /Online /Opschonen-Image /RestoreHealthcommando (hieronder in dit artikel besproken). Start vervolgens de computer opnieuw op en probeer het nog een keer metsfc /scannow. - Als al het bovenstaande niet lukt, probeer dan uw computer te herstellen vanaf een herstelpunt indien beschikbaar.
- als er geen herstelpunten beschikbaar zijn, repareren Windows 11 installeren(in-place upgrade).
- Tot slot, als In-place Upgrade ook niet helpt, moet u: Windows 11 opnieuw instellen.
Windows 11 repareren met offline SFC-scan bij opstarten
- Open een nieuwe opdrachtprompt bij opstarten.

- Type
schijfparten druk op Binnenkomen.
- In schijfpart, typ
lijst volumeen bekijk de stationsletter van de herstel-opstartpartitie (deze is ongeveer 500 MB) en de stationsletter van het Windows 11-systeem. Noteer de letters, b.v. E: is de herstelpartitie en C: is de systeempartitie. - Type
Uitgangdiskpart te verlaten. - Typ nu de
sfc /scannow /offbootdir=. Vervang de letters door de stationsletters die u eerder hebt genoteerd.:\ /offwindir= :\Ramen 
Je bent klaar. Zie de opdrachtuitvoer om te controleren of fouten zijn verholpen of niet.
Bekijk SFC Scan resultaten van het CBS.LOG bestand
Bij het uitvoeren van een systeembestandscontrole onder Windows (geen offline scan!), voegt de SFC-tool items toe aan de C:\Windows\Logs\CBS\CBS.log het dossier. Door ze te gebruiken, kunt u zien wat er tijdens de laatste scan is gebeurd. U kunt ze snel ophalen in de opdrachtprompt of PowerShell.
Om SFC Scan-resultaten uit het CBS.LOG-bestand te bekijken, open Windows Terminal (Winnen + x > Windows Terminal) met de opdrachtprompt of PowerShell en typ een van de volgende opdrachten.
Voor het opdrachtpromptprofiel:
findstr /c:"[SR]" %windir%\Logs\CBS\CBS.log >"%userprofile%\Desktop\sfc.txt"
Voor PowerShell:
(Selecteer String [SR] $env: windir\Logs\CBS\CBS.log -s).Regel >"$env: userprofile\Desktop\sfc.txt"
Dit filtert de inhoud van het CSB-bestand en extraheert de regels met betrekking tot de SFC-tool naar het sfc.txt-bestand op uw bureaublad. Open het met Kladblok en bekijk de inhoud. Het zal je helpen te vinden welke bestanden kapot zijn en wel/niet zijn gerepareerd.

Repareer Windows 11 met DISM
DISM komt in het spel wanneer de SFC-tool een ernstige beschadiging van het besturingssysteem niet oplost. Het kan internet en Windows Update gebruiken om daadwerkelijke bestandsversies op te halen. U kunt er ook voor zorgen dat het een lokaal (offline) install.wim/install.esd-bestand van een ISO-bestand of opstartbare media gebruikt met Windows 11. Voordat u echter een reparatieprocedure uitvoert, controleert u de integriteit van de Windows Component Store, d.w.z. om de gezondheid ervan te controleren.
Controleer de gezondheid van Windows Component Store met DISM
- Open een nieuwe verhoogde Windows Terminal.
- Als uw Windows Terminal wordt geopend met een opdrachtprompt, geeft u de opdracht:
dism /Online /Cleanup-Image /CheckHealth.
- U kunt ook een PowerShell-profiel selecteren en de opdracht uitvoeren
Reparatie-WindowsImage -Online -CheckHealth.
- Elk van de bovenstaande commando's rapporteert de Component Store-status, b.v. gezond, repareerbaar of niet-repareerbaar.
Dit is wat de Windows Component Store-status betekent.
Statussen van Windows Component Store
Gezond - DISM heeft geen beschadiging van de componentopslag gedetecteerd. Geen reparatie vereist; Windows 11 werkt normaal.
Herstelbaar - u moet een Component Store-corruptie repareren. De volgende twee hoofdstukken in dit bericht leggen de procedure in detail uit.
Niet te repareren - Windows 11 kan de Image Component Store niet repareren. Je moet ofwel repareren Windows 11 installeren, resetten, of schone installatie Windows11
Hier leest u hoe u Windows 11 kunt repareren met DISM.
Hoe Windows 11 te repareren met DISM met behulp van Windows Update
- Open Windows Terminal als beheerder.
- Typ de volgende opdracht voor het opdrachtpromptprofiel en druk op Binnenkomen:
dism /Online /Opschonen-Image /RestoreHealth.
- Geef voor PowerShell de volgende opdracht:
Reparatie-WindowsImage -Online -RestoreHealth.
- Wacht tot het proces is voltooid en sluit de Windows Terminal-app.
Ten slotte, als u geen internetverbinding heeft of als uw data-abonnement beperkt is, kunt u dism een install.wim- of install.esd-bestand laten gebruiken als bron van de systeembestanden voor de Windows Component Store. Hier is hoe het te doen.
Repareer Windows 11 met DISM met behulp van Install.wim
- Dubbelklik op uw Windows 11 ISO-bestand of sluit uw opstartbare USB-stick aan.
- Noteer de letter van het station, b.v.
G:. - Open een nieuwe Windows Terminal als beheerder en voer de
dism /get-wiminfo /wimfile:G:\bronnen\installeren.wimopdracht. Vervang de stationsletter door een juiste waarde, eninstalleer.wimmetinstall.esdals uw media een ESD-bestand bevat in plaats van WIM. - Zoek en noteer in de uitvoer de index van de Windows 11-editie die overeenkomt met uw momenteel geïnstalleerde besturingssysteem.

- Als uw Windows Terminal open staat voor PowerShell, voert u de opdracht uit:
Reparatie-WindowsImage -Online -RestoreHealth -Bron ". Vervangen en met de juiste waarden.:\bronnen\install.wim: " -Beperkte toegang - Als alternatief kunt u de volgende opdracht gebruiken in zowel PowerShell als de opdrachtprompt:
dism /Online /Cleanup-Image /RestoreHealth /Bron: wim:.:\bronnen\install.wim: /limitaccess 
- Wacht tot het proces is voltooid.
Dat is alles over het repareren van Windows 11 met SFC en DISM.