Wijzig de klikactie van het netwerkpictogram in Windows 10
Windows 10 heeft verschillende belangrijke interfacewijzigingen ten opzichte van Windows 8 en eerdere Windows-versies. Een van de veranderingen is het nieuwe netwerkvenster, dat nu Network Flyout wordt genoemd. Het wordt weergegeven wanneer u op het netwerkpictogram in de taakbalk in Windows 10 klikt. Met Windows 10 kunt u dit gedrag aanpassen en de Network Flyout wijzigen in het netwerkvenster vanuit Windows 8 of zelfs de app Instellingen openen. In dit artikel bekijken we welke opties je hebt. U kunt de klikactie van het netwerkpictogram wijzigen.
Advertentie
Tot verander het netwerkpictogram klikactie in Windows 10, moet u een eenvoudige registeraanpassing toepassen. Doe gewoon het volgende:
- Register-editor openen.
- Ga naar de volgende registersleutel:
HKEY_LOCAL_MACHINE\SOFTWARE\Microsoft\Windows\CurrentVersion\Configuratiescherm\Instellingen\Netwerk
Tip: dat kan toegang tot elke gewenste registersleutel met één klik.
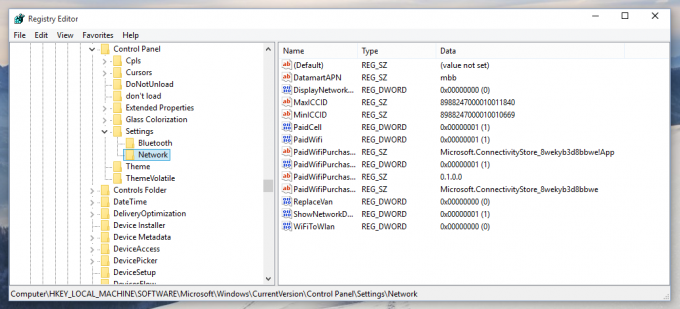
- Wijzig machtigingen op de subsleutel Netwerk zoals beschreven HIER. Gebruik anders mijn freeware RegEigendomEx app en krijg met één klik volledige toegang tot die sleutel.

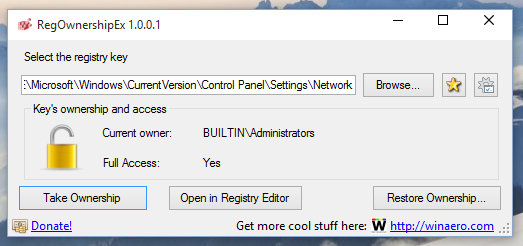
- Verander nu de VervangVan DWORD-waarde.
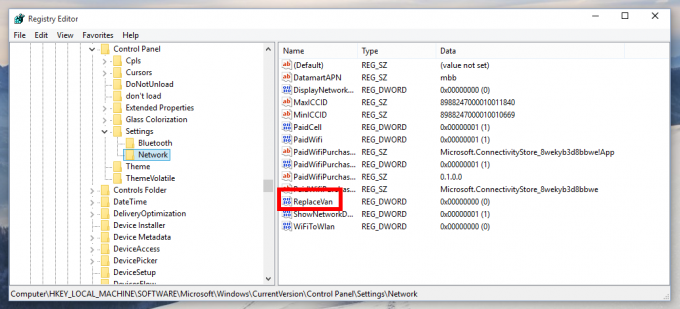
U kunt een van de volgende getallen instellen als nieuwe waarde voor deze parameter:
0 - om de standaard netwerkflyout te openen.
1 - om Netwerkinstellingen te openen in de app Instellingen.
2 - om een Windows 8-achtig netwerkvenster te openen.
Dat is het. De tweak wordt onmiddellijk toegepast, opnieuw opstarten of afmelden is niet nodig.
Hier zijn een paar schermafbeeldingen. Wanneer ReplaceVan is ingesteld op 0, ziet u elke keer dat u op het netwerkpictogram klikt, de standaard Network-flyout:
Wanneer ReplaceVan is ingesteld op 1, worden de juiste netwerkinstellingen geacht te openen in de app Instellingen. In mijn Windows 10 build 10130 wordt echter gewoon de app Instellingen geopend. Dit gedrag kan worden verholpen in een toekomstige build van Windows 10:
En tot slot, hier is hoe de netwerkflyout eruit zal zien wanneer u ReplaceVan instelt op 2: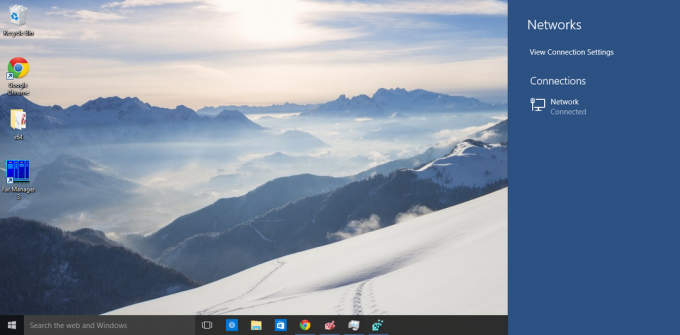
Tip: de bijgewerkte Winaero Tweaker kan je tijd besparen en stelt je in staat om de juiste optie met één klik te wijzigen. 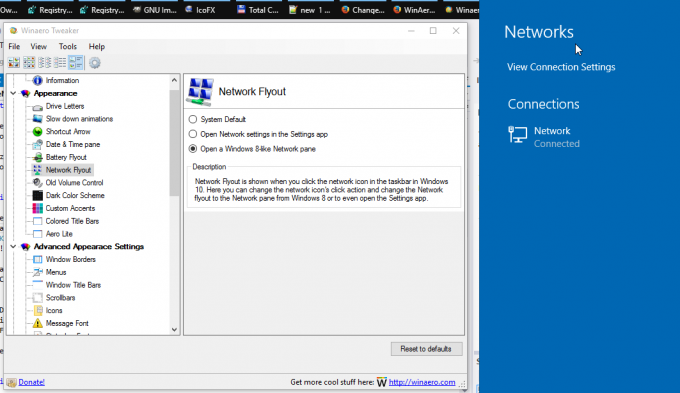 Je kunt Winaero Tweaker hier downloaden:
Je kunt Winaero Tweaker hier downloaden:
Winaero Tweaker downloaden | De lijst met Winaero Tweaker-functies | Veelgestelde vragen over Winaero Tweaker
Ik denk dat dit een goede verandering is, maar aangezien het geen gebruikersinterface heeft om het gedrag aan te passen, moet je niet verbaasd zijn als Microsoft het weghaalt in de definitieve versie van Windows 10.
