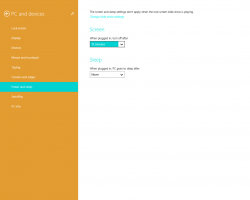Een opstartbare USB-stick maken om Windows te installeren in Windows 8 of Windows 7
Als u geen optisch station voor het lezen van dvd's of Blu-rays op uw pc hebt, maar wel een ISO-image van Windows 7 of Windows 8.1, bent u misschien geïnteresseerd in het maken van een opstartbare USB-stick van de ISO-bestand. Het kan worden gedaan zonder software van derden te gebruiken in Windows 8.1 of Windows 8, maar in Windows 7 hebt u een hulpmiddel nodig om het ISO-bestand uit te pakken. Persoonlijk gebruik ik altijd de USB-stick om Windows te installeren omdat deze veel sneller werkt dan de dvd-drive en gemakkelijk te updaten is. Laten we eens kijken hoe je het kunt maken.
Advertentie
Waarschuwing! U moet alle gegevens wissen van de USB-stick die u hiervoor gebruikt, dus maak een back-up van de belangrijke gegevens erop voordat u verder gaat.
U moet het ISO-bestand van de installatie van Windows 7 uitpakken om de inhoud uit te pakken. De gratis en open source 7-zip archiver kan perfect de inhoud van de ISO-afbeelding extraheren. Als alternatief is er
Virtuele CloneDrive software die ook gratis is. Het creëert een virtueel station dat ISO-images kan aankoppelen en u kunt ermee werken als een gewone dvd-schijf die in het fysieke dvd-station is geplaatst.In Windows 8 en Windows 8.1 hebt u geen software van derden nodig om de ISO-inhoud naar de USB-flashdrive te extraheren: Windows 8 en Windows 8.1 hebben ingebouwde ondersteuning voor ISO-images. Dubbelklik eenvoudig op de ISO om deze te koppelen; Windows 8 maakt een virtueel dvd-station aan in de map Deze pc. Dan kun je gewoon bestanden kopiëren en plakken van het virtuele dvd-station naar je USB-stick.
Belangrijke notitie: U kunt geen opstartbare 64-bits (x64) Windows USB-stick maken van een 32-bits (x86) versie van Windows. Gebruik een 64-bits versie van Windows om een 64-bits USB-stick te maken. Echter, jij kan maak een USB-station met een 32-bits (x86) versie van Windows vanuit een 64-bits editie van Windows. Ook kunt u vanuit de Windows 8-omgeving een opstartbare USB-stick maken met Windows 7 en vice versa.
- Open een verhoogde opdrachtprompt
- Typ het volgende:
schijfpart

Diskpart is een hulpprogramma voor consoleschijfbeheer dat standaard bij Windows wordt geleverd. Hiermee kunt u de volledige set schijfbeheerbewerkingen uitvoeren vanaf de opdrachtregel. - Sluit uw USB-stick aan.
- Typ het volgende in de prompt van diskpart:
lijst schijf
Het toont een tabel met al je schijven, inclusief de aangesloten USB-stick. Noteer het nummer van de USB-stick.
In mijn geval is het schijf 1
- U moet uw USB-schijf selecteren in diskpart. Typ het volgende:
selecteer schijf #
Waar # het nummer van uw USB-stick. In mijn geval is het 1, dus ik moet de volgende opdracht gebruiken:
sel schijf 1

- Typ de volgende opdracht:
schoon
Het zal alle gegevens van uw USB-station wissen.
Let op: u kunt deze stap overslaan als u een gevorderde gebruiker bent en weet dat uw USB-stick een goed bestandssysteem heeft. Als u het niet zeker weet, is het beter om de partities en gegevens op te schonen.
- Typ de volgende opdracht:
crea deel prim
Hiermee wordt een primaire partitie gemaakt waarin uw gegevens worden opgeslagen.

- Nu moet je de partitie formatteren. Gebruik de volgende opdracht:
snel formatteren

- Typ de volgende opdracht:
actief
Dit is om uw USB-stick in staat te stellen een bootloader te laden.

- Je bent klaar met diskpart. Typ 'exit' om het te verlaten. U keert terug naar de verhoogde opdrachtprompt - sluit deze niet.
- Dubbelklik op de ISO-image in Windows 8 om deze te koppelen en kopieer alle bestanden van de ISO-image naar de USB-stick. Dit duurt enkele minuten, afhankelijk van de snelheid van uw USB-flashstation. Open in Windows 7 de ISO met 7-Zip en pak het uit naar de stationsletter van uw USB-stick.
- Het laatste deel: je moet een bootloader naar je USB-stick schrijven. Stel dat uw aangekoppelde ISO-image de stationsletter D: heeft in de map Deze pc/computer en uw USB-stick de stationsletter E heeft:
Dan moet je de volgende opdracht typen:D:\Boot\Bootsect /NT60 E: /force /mbr
Hiermee wordt de opstartsector van NT6 naar uw USB-stick geschreven. Vervang de letters in mijn voorbeeld door de juiste letters in uw besturingssysteem.

Dat is het! Nu kunt u deze USB-stick gebruiken om Windows op te starten en te installeren op elke computer die opstarten vanaf USB ondersteunt.
In feite, als u de USB-drive opstartbaar maakt door de opstartsector te schrijven, kunt u, zolang u de drive niet formatteert, wis eenvoudig alle bestanden erop en kopieer nieuwere bestanden van een bijgewerkte ISO naar dezelfde flashdrive, en het zal nog steeds bagageruimte.
Windows 7 USB/DVD-downloadtool



 Als je een veel eenvoudigere manier wilt gebruiken dan alle bovenstaande stappen om een opstartbare Windows USB-flashdrive te maken, gebruik dan de officiële tool van Microsoft. Download het van deze pagina. Maak je geen zorgen, ook al staat er Windows 7 in de titel, Windows 8 ISO-images kunnen met deze tool worden gebruikt.
Als je een veel eenvoudigere manier wilt gebruiken dan alle bovenstaande stappen om een opstartbare Windows USB-flashdrive te maken, gebruik dan de officiële tool van Microsoft. Download het van deze pagina. Maak je geen zorgen, ook al staat er Windows 7 in de titel, Windows 8 ISO-images kunnen met deze tool worden gebruikt.