Schakel Auto HDR in of uit voor games in Windows 10
Hier leest u hoe u Auto HDR voor games op Windows 10 in- of uitschakelt. Zoals je misschien al weet, ondersteunt Windows 10 HDR-video's (HDR). HDR-video verwijdert de beperkingen van SDR-videosignalen en biedt de mogelijkheid om meer helderheid en kleur aan het beeld te geven door extra informatie over de inhoud op te nemen.
Advertentie
Microsoft beschrijft HDR als volgt.
HDR is een video-/beeldtechniek waarbij licht en donker in een digitaal gereproduceerde scène gedetailleerder dan voorheen kunnen worden weergegeven. In videogames zorgt het grotere kleur- en helderheidsbereik van HDR voor een meer meeslepende, realistische ervaring. Je zult de details van angstaanjagende bewegingen in donkere schaduwen kunnen zien in plaats van alleen zwart. De felle zon zal stralender, warm geel zijn in plaats van vlak verzadigd wit, maar tenzij het spel op je monitor met dat verbeterde dynamische bereik, krijgt u niet de voordelen van een meer meeslepende ervaring, zelfs niet als u een HDR-geschikte hebt toezicht houden op.
Windows 10 heeft ondersteuning voor de Automatische HDR functie, die eerder beschikbaar was op Xbox Series X- en S-consoles. Door het in te schakelen, kunt u uw spelervaring verbeteren. Wanneer het is ingeschakeld op uw voor HDR geschikte gaming-pc, krijgt u indrukwekkende HDR-beelden op ondersteunde DirectX 11- en DirectX 12-games. De Auto in de titel geeft aan hoe gemakkelijk het voor u is om de functie in te schakelen; met een eenvoudige omschakelfunctie voor instellingen kunt u de functie in- en uitschakelen.
Dit bericht laat je zien hoe je Auto HDR in- of uitschakelt om je game-ervaring in Windows 10 te verbeteren.
Auto HDR inschakelen voor games in Windows 10
- Open de Instellingen-app.
- Ga naar Systeem > Weergave.
- Klik op de Windows HD Kleurinstellingen link aan de rechterkant.

- Selecteer het HDR-compatibele scherm in de Kies weergave lijst als u meerdere beeldschermen hebt aangesloten.
- Zet de aan HDR gebruiken optie.
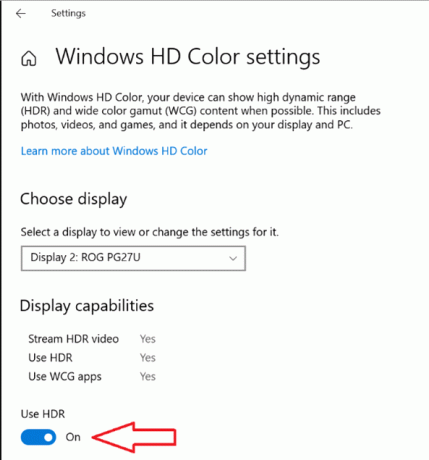
- Schakel ten slotte de Automatische HDR optie.

De Auto HDR is nu ingeschakeld. Nu zal het automatisch het videobeeld verbeteren wanneer je een compatibel spel speelt in Windows 10.
Net als bij het bovenstaande, kunt u de Auto HDR-functie uitschakelen als u niet tevreden bent met het resultaat.
Hoe Auto HDR uit te schakelen in Windows 10
- Open de Instellingen-app.
- Ga naar Systeem > Weergave.
- Klik op de Windows HD Kleurinstellingen link aan de rechterkant.
- Als u meerdere beeldschermen hebt aangesloten, selecteert u het beeldscherm in het Kies weergave lijst waarvoor u Auto HDR wilt uitschakelen.
- Schakel nu de. uit (uit) Automatische HDR optie.
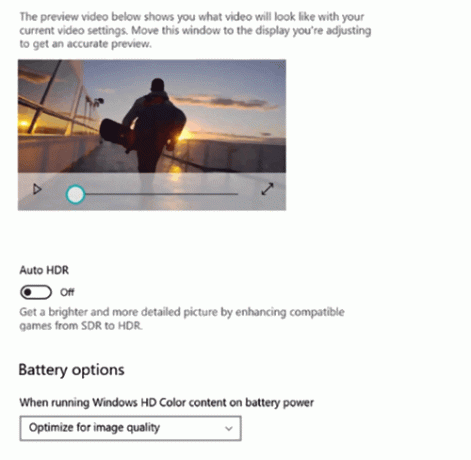
Dat is het.

