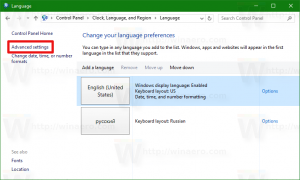BitLocker-gecodeerde schijf vergrendelen in Windows 10
BitLocker-gecodeerde schijf vergrendelen in Windows 10
Windows 10 maakt het mogelijk om BitLocker in te schakelen voor verwijderbaar en vaste schijven (schijfpartities en interne opslagapparaten). Het ondersteunt beveiliging met een smartcard of wachtwoord. U kunt ook de rit maken naar automatisch ontgrendelen wanneer u zich aanmeldt bij uw gebruikersaccount. Zodra u de schijf ontgrendelt, wordt de inhoud beschikbaar voor lezen en schrijven.
Advertentie
BitLocker werd voor het eerst geïntroduceerd in Windows Vista en bestaat nog steeds in Windows 10. Het is exclusief voor Windows geïmplementeerd en heeft geen officiële ondersteuning voor alternatieve besturingssystemen. BitLocker kan de Trusted Platform Module (TPM) van uw pc gebruiken om de coderingssleutelgeheimen op te slaan. In moderne versies van Windows, zoals Windows 8.1 en Windows 10, ondersteunt BitLocker hardwareversneld encryptie als aan bepaalde vereisten wordt voldaan (de schijf moet dit ondersteunen, Secure Boot moet aan staan en vele andere) vereisten). Zonder hardwareversleuteling schakelt BitLocker over op softwarematige versleuteling, zodat de prestaties van uw schijf afnemen. BitLocker in Windows 10 ondersteunt a
aantal coderingsmethodenen ondersteunt het wijzigen van een cijfersterkte.
Opmerking: in Windows 10 is BitLocker-stationsversleuteling alleen beschikbaar in de Pro, Enterprise en Education edities. BitLocker kan de systeemschijf versleutelen (de schijf waarop Windows is geïnstalleerd), en interne harde schijven. De BitLocker To Go functie maakt het mogelijk om bestanden te beschermen die zijn opgeslagen op een verwijderbare schijven, zoals een USB-flashstation. De gebruiker kan cde. vormen encryptiemethode voor BitLocker.
Normaal gesproken moet u Windows 10 opnieuw opstarten om alle ontgrendelde schijven te vergrendelen die zijn versleuteld met BitLocker. Het kan ook nodig zijn om de auto-unlock drive functie om ze vergrendeld te houden. Windows 10 bevat geen GUI-optie om de schijf te vergrendelen. Gelukkig kun je je BitLocker-beveiligde schijven vanaf de console vergrendelen. Een herstart is in dit geval niet nodig.
BitLocker-gecodeerde schijf vergrendelen in Windows 10,
- Open een nieuwe opdrachtprompt als beheerder (verhoogd).
- Typ of plak de volgende opdracht:
beheren-bde -lock.: -ForceDismount - Vervanging met de werkelijke stationsletter van het station dat u wilt vergrendelen. Bijvoorbeeld:
beheren-bde -lock E: -ForceDismount.
- Je bent klaar.
Je kan nu controleer de BitLocker-coderingsstatus voor het rijden.
Als alternatief kunt u PowerShell gebruiken.
Vergrendelen ontgrendeld BitLocker-Versleutelde schijf in PowerShell
- Alternatief, open PowerShell als beheerder.
- Typ en voer de volgende opdracht uit:
Lock-BitLocker -MountPoint ".:" -ForceDismount - Vervanging met de werkelijke stationsletter van het station dat u wilt vergrendelen. Bijvoorbeeld:
Lock-BitLocker -MountPoint "E:" -ForceDismount.
Je bent klaar!
Je kan nu controleer de BitLocker-coderingsstatus voor het rijden.
dat is