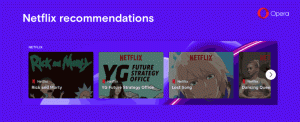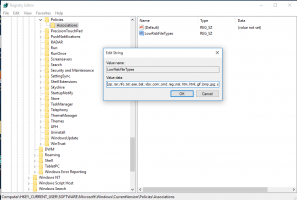Uptime vinden in Windows 10
Met Windows 10 moet u uw pc opnieuw opstarten voor minder activiteiten. Als je een stuurprogramma hebt geïnstalleerd, een systeembrede instellingswijziging hebt aangebracht, updates hebt geïnstalleerd of een programma hebt verwijderd, moet Windows mogelijk opnieuw worden opgestart. Met uitzondering van deze taken, kunt u meestal voorkomen dat u volledig afsluit of opnieuw opstart. Als u geïnteresseerd bent in het vinden van uw Uptime van Windows 10, hier is hoe het kan.
Advertentie
De totale tijd dat uw pc is ingeschakeld en operationeel is sinds de laatste keer opnieuw opstarten, is de systeemtijd. Opmerking: de up-time is exclusief de periode waarin uw pc in de slaap- of sluimerstand staat. Hier leest u hoe u de uptime in Windows 10 kunt bekijken.
Ga als volgt te werk om uptime in Windows 10 te vinden:.
Open de Taakbeheer-app.
Als u de nieuwe Taakbeheer gebruikt, schakelt u over naar het tabblad Prestaties. Je kunt de up-time hier live zien.

Als u de klassiek (Windows 7-achtig) Taakbeheer schakel in Windows 10 over naar het tabblad Prestaties. Onder het gedeelte Systeem kunt u de uptime live zien.

Als alternatief kunt u de uptime van het besturingssysteem vinden achter de opdrachtprompt of PowerShell.
In PowerShell kan het als volgt worden gedaan.
PowerShell openen en typ of plak de volgende opdracht:
((get-date) - (gcim Win32_OperatingSystem).LastBootUptime).ToString('g')
In de uitvoer vindt u de uptime van het besturingssysteem. Zie de volgende schermafbeelding:

Bij de opdrachtprompt kan het als volgt worden gedaan.
Systeminfo is een console-app die bij Windows 10 wordt geleverd. Het drukt veel nuttige informatie af bij de opdrachtprompt, waaronder de naam van de computer, de details van het geïnstalleerde besturingssysteem, CPU-informatie, de uptime van het besturingssysteem, enzovoort. Om het te lanceren, open een nieuwe opdrachtprompt en typ
systeeminformatie
Zie de regel Systeemopstarttijd. Het geeft de datum en tijd weer waarop de computer is opgestart.

Dat is het.