Wijzig de grootte van de voorbeeldweergave van de taakbalk in Windows 10
Wanneer u in Windows 10 de muisaanwijzer op een taakbalkknop van een actieve app of een groep apps plaatst, verschijnt er een miniatuurvoorbeeld op het scherm. Voor een enkel venster toont het een enkele miniatuur en voor meerdere vensters toont het een aantal miniatuurvoorbeelden op een rij. Als u deze miniaturen in Windows 10 wilt vergroten of verkleinen, zal ik uitleggen hoe dit kan worden gedaan met een eenvoudige registeraanpassing.
Advertentie
Zoals je misschien weet, heeft Windows 7 een opnieuw ontworpen taakbalk geïntroduceerd die de geliefde klassieke functies heeft verlaten, maar een aantal leuke verbeteringen heeft geïntroduceerd, zoals grote pictogrammen, springlijsten, versleepbare knoppen enz. Windows 10 wordt geleverd met dezelfde taakbalk. Het heeft niet veel configureerbare instellingen in de GUI om zijn gedrag aan te passen, maar er zijn enkele verborgen geheime registerinstellingen die u kunt verfijnen. In dit artikel zullen we zien hoe u de vertraging van de muisaanwijzer op de taakbalk in Windows 10 kunt wijzigen.
Wanneer u de muisaanwijzer op de taakbalkknop van een geopende app plaatst, ziet u een klein miniatuurvoorbeeld van het venster. Zie de volgende schermafbeelding:

Het is mogelijk om de grootte van deze miniaturen aan te passen. Hier is hoe.
Tot verander de miniatuurgrootte van de taakbalkvoorbeeld in Windows 10, doe het volgende:
- Register-editor openen.
- Ga naar de volgende registersleutel:
HKEY_CURRENT_USER\SOFTWARE\Microsoft\Windows\CurrentVersion\Explorer\Taskband
Tip: dat kan toegang tot elke gewenste registersleutel met één klik.
- Wijzig of maak hier een nieuwe 32-bits DWORD-waarde met de naamMinDuim GroottePx. Opmerking: als u met 64-bits Windows 10, moet u nog steeds een 32-bits DWORD maken.
- Stel de waardegegevens in decimalen in op het aantal pixels dat u wilt voor de grootte van miniatuurvoorbeelden van de taakbalk. U kunt het bijvoorbeeld instellen op 400 pixels, zoals hieronder wordt weergegeven.

- Wijzig of maak de MaxThumbSizePx 32-bits DWORD-waarde en stel deze in op dezelfde waarde.
- Herstart de Explorer-shell of afmelden en meld u opnieuw aan bij Windows 10.
Hierdoor wordt de miniatuurgrootte van de taakbalk in Windows 10 gewijzigd. Zie screenshots hieronder.
Voordat:

Na:
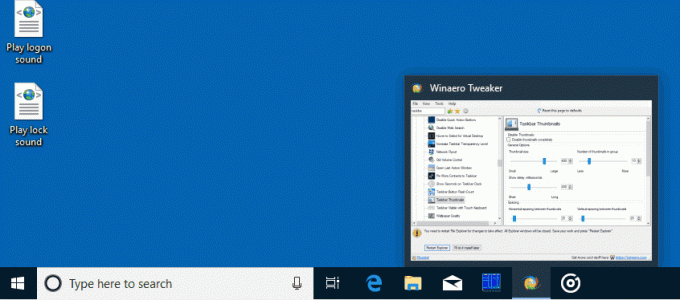
Je bent klaar.
Om de standaardinstellingen te herstellen, verwijdert u gewoon de bovengenoemde MinThumbSizePx- en ManThumbSizePx-waarden. Vergeet niet de Explorer-shell opnieuw te starten.
Winaero Tweaker
Als u het bewerken van het register wilt vermijden, is hier goed nieuws voor u. In het verleden heb ik een freeware-tool gemaakt met de naam Winaero Tweaker, een van de opties is "Taskbar Thumbnails". Het kan veel verborgen geheime taakbalkminiatuurparameters aanpassen en wijzigen die niet kunnen worden gewijzigd via de Windows 10 GUI. Als u het gebruikt, kunt u de miniatuurgrootte van de taakbalkvoorbeeld wijzigen met slechts een paar klikken.
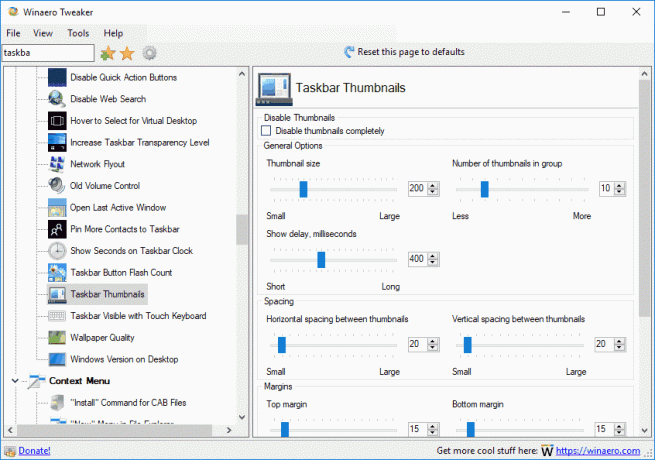
Het kan alle genoemde parameters in het artikel en nog veel meer regelen. Met behulp van deze tool kunt u:
- Pas de grootte van de miniatuur aan.
- Pas het aantal gegroepeerde applicatieminiatuurvensters aan.
- Pas de horizontale afstand tussen de miniaturen aan.
- Pas de verticale afstand tussen de miniaturen aan.
- Pas de bijschriftpositie van de miniatuur aan.
- Pas de bovenmarge van de miniatuur aan.
- Pas de ondermarge van de miniatuur aan.
- Pas de linkermarge van de miniatuur aan.
- Pas de rechtermarge van de miniatuur aan.
- Schakel taakbalkminiaturen volledig uit.
Jij kan download Winaero Tweaker vanaf hier. Het werkt probleemloos in Windows 10, Windows 8 en Windows 7.
