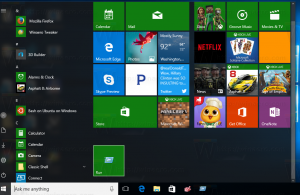Hoe het contextmenu voor apps in de taakbalk te openen in Windows 10
Beginnend met Windows 7 introduceerde Microsoft de nieuwe taakbalk. Het maakt het vastzetten van apps en documenten mogelijk, het werken met springlijsten en toont een voortgangsanimatie voor lange bestandsbewerkingen. Windows 8.1 en Windows 10 voegen de mogelijkheid toe om Store-apps vast te pinnen op de taakbalk. Deze verbeteringen aan de gebruikersinterface maakten het echter moeilijker om het contextmenu voor de app te openen.
Advertentie
In een oudere versie van Windows was het gemakkelijk om het standaard rechtsklikmenu te openen voor het uitvoeren van apps en ook: Snelle start snelkoppelingen. De taakbalkknop voor het uitvoeren van apps had hetzelfde menu als het vensterframe van de app, waardoor je de app kon sluiten, minimaliseren of maximaliseren. Dit wordt het venstermenu genoemd. Vanwege springlijsten, zijn deze opties niet meer prominent zichtbaar in Windows 10. Standaard verschijnt er een nieuwe (meeslepende) springlijst wanneer u met de rechtermuisknop op een app klikt. Hier zijn een aantal manieren om het klassieke contextmenu te openen voor het uitvoeren van apps of vastgezette apps in Windows 10.
Het contextmenu voor apps in de taakbalk openen, doe het volgende.
- Klik met de rechtermuisknop op een app op de taakbalk.
- De jumplist verschijnt.

Klik daar met de rechtermuisknop op de naam van de app: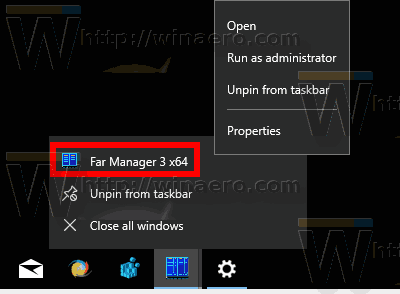
Het bevat enkele extra commando's zoals: Als administrator uitvoeren en Eigendommen. - een openen uitgebreid contextmenu, houd de ingedrukt Verschuiving toets en klik vervolgens met de rechtermuisknop op de naam van de app. Dit opent het menu dat alle traditionele opdrachten bevat.
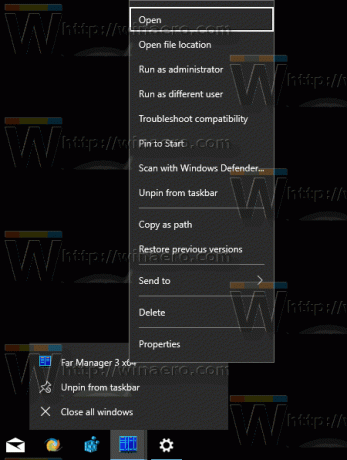
Geen van deze contextmenu's bevat echter de klassieke opdrachten om het app-venster te beheren. Hier is een eenvoudige truc om het snel te openen.
Open het klassieke contextmenu voor apps in de taakbalk
- Houd de ingedrukt Verschuiving toets.
- Klik vervolgens met de rechtermuisknop op het pictogram van de gewenste app in de taakbalk.
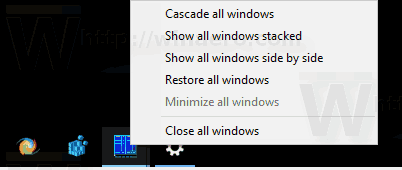
Dit opent direct het klassieke contextmenu met opdrachten zoals Minimaliseren, Sluiten, enz.
Ook is het mogelijk om het contextmenu te openen met sneltoetsen. Laten we eens kijken hoe het kan.
Open de jumplist voor apps in de taakbalk met sneltoetsen
- Druk voor de eerste 9 vastgezette en actieve apps op Alt + Winnen + 1..9 om de jumplist van de app te openen met het toetsenbord.
 Een andere manier om de jumplist te openen is als volgt:
Een andere manier om de jumplist te openen is als volgt: - druk op Winnen + t om de focus naar de app-knoppen van de taakbalk te brengen.
- Gebruik de pijltoetsen om naar de gewenste app te navigeren of blijf herhaaldelijk op Win+T drukken totdat u zich op de gewenste app concentreert.
- druk op Verschuiving + F10 om de jumplist voor de app te openen die is gemarkeerd met Winnen + t.
Tip: als uw toetsenbord de knop "Menu" naast de spatiebalk heeft, kunt u deze gebruiken in plaats van Verschuiving + F10.
Opmerking: in mijn geval is de toetsencombinatie Alt + Winnen + 7 opent het contextmenu voor FAR Manager, aangezien dit de zevende app van links is.
Open het klassieke contextmenu voor apps in de taakbalk met sneltoetsen
- druk op Winnen + t om de focus naar de app-knoppen van de taakbalk te brengen.
- Gebruik de pijltjestoetsen om naar de gewenste app te navigeren of blijf drukken op Winnen + t totdat u zich op de gewenste app concentreert.
- druk op Verschuiving + F10 om het klassieke contextmenu te openen. U ziet het uitgebreide contextmenu met zijn klassieke uiterlijk.
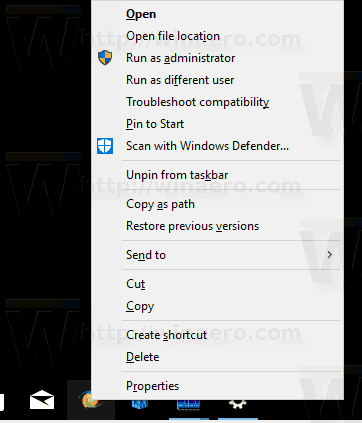
Een andere manier om het klassieke contextmenu te openen is als volgt:
- druk op Alt + Tab toetsen om over te schakelen naar de taakbalk-app waarvoor u het klassieke contextmenu wilt weergeven.
- druk op Alt + Ruimte om het klassieke contextmenu te openen.
Opmerking: voor actieve apps toont het klassieke contextmenu minimaliseren/maximaliseren/sluiten, terwijl voor vastgezette apps die niet actief zijn, het klassieke contextmenu dezelfde opdrachten bevat die Explorer toont.
Dat is het.