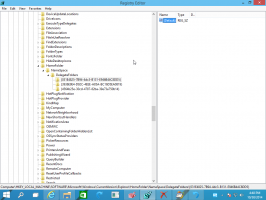Schakel SuperFetch uit in Windows 10
Vanaf Windows Vista bevat het besturingssysteem een speciale technologie genaamd "SuperFetch". Het is ontworpen om de prestaties op harde schijven te versnellen door veelgebruikte app-gegevens te ordenen en componenten in een aangrenzend gebied op de schijf dat vervolgens vooraf in het geheugen werd geladen om de laadtijd te versnellen van de applicatie. Soms kan het een hoog schijfgebruik veroorzaken, dus misschien wilt u het tijdelijk of permanent uitschakelen. Hier is hoe het kan.
Advertentie
SuperFetch is een Windows Vista-verbetering van de Prefetcher die werd geïmplementeerd in Windows XP. De Prefetcher is verantwoordelijk voor het opslaan van programma-informatie, zodat veelgebruikte programma's en processen sneller kunnen worden uitgevoerd. In Windows Vista is de Prefetcher aangepast en veranderd om veel agressiever en intelligenter te zijn in zijn caching om nog betere prestaties te leveren op harde schijven.
De officiële beschrijving zegt het volgende:
SuperFetch houdt bij welke applicaties je het meest gebruikt en laadt deze informatie in het RAM zodat programma's sneller laden dan wanneer de harde schijf elke keer benaderd zou moeten worden. Windows SuperFetch geeft prioriteit aan de programma's die u momenteel gebruikt boven achtergrondtaken en past zich aan uw manier van werken aan door de programma's die u het vaakst gebruikt bij te houden en deze vooraf in het geheugen te laden. Met SuperFetch worden achtergrondtaken nog steeds uitgevoerd als de computer niet actief is. Wanneer de achtergrondtaak echter is voltooid, vult SuperFetch het systeemgeheugen opnieuw met de gegevens waarmee u werkte voordat de achtergrondtaak werd uitgevoerd. Wanneer u nu terugkeert naar uw bureau, zullen uw programma's net zo efficiënt blijven werken als voordat u wegging. Het is zelfs slim genoeg om te weten welke dag het is als je op bepaalde dagen vaker verschillende applicaties gebruikt.
Er zijn een aantal manieren om SuperFetch uit te schakelen. Ongeacht de methode die u kiest, u hoeft alleen de service uit te schakelen om te voorkomen dat deze werkt.
SuperFetch uitschakelen in Windows 10, doe het volgende.
- druk op Winnen + R sneltoetsen op het toetsenbord om het dialoogvenster Uitvoeren te openen. Type services.msc in het vak Uitvoeren.

- De Services-console wordt geopend.

- Zoek de "SysMain"-service in de lijst. In oudere versies van het besturingssysteem heette het "SuperFetch".
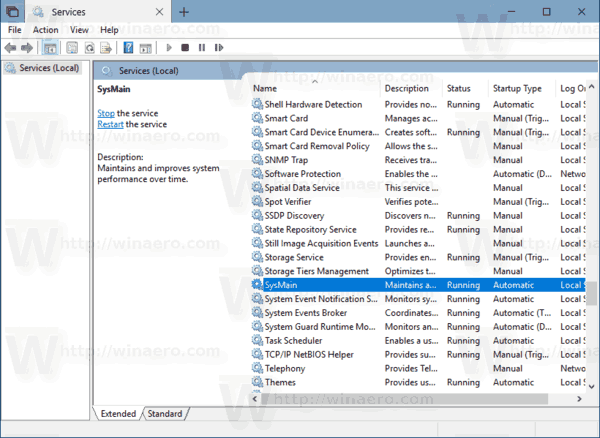
- Dubbelklik op de service om de eigenschappen ervan te openen.
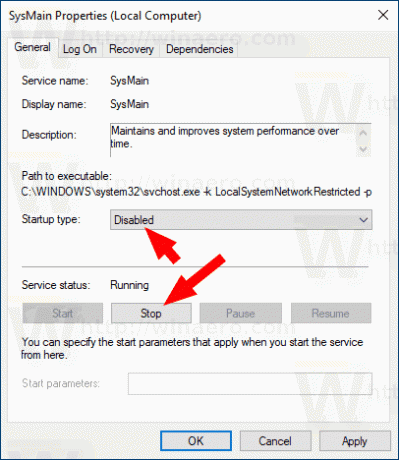
- Selecteer onder opstarttype "Uitgeschakeld".
- Klik op de knop Stop als de service actief is.
SuperFetch is nu uitgeschakeld in Windows 10.
Zie voor referentie de artikelen:
- Een service starten, stoppen of herstarten in Windows 10.
- Een service uitschakelen in Windows 10
Als alternatief kan de SuperFetch-service worden uitgeschakeld via een verhoogde opdrachtprompt of met PowerShell.
Schakel SuperFetch uit vanaf de opdrachtprompt
Om de SuperFetch-service uit te schakelen vanaf de opdrachtprompt.
- Open een nieuwe opdrachtprompt als beheerder.
- Typ of kopieer en plak de volgende opdrachten:
sc config SysMain start=uitgeschakeld. sc stop SysMain
Als alternatief kunt u PowerShell gebruiken.
- Open PowerShell als beheerder.
- Typ of kopieer en plak de volgende opdrachten:
Set-Service -Name "SysMain" -StartupType uitgeschakeld. Stop-Service -Force -Naam "SysMain"
Je bent klaar!
Om de SuperFetch-functie opnieuw in te schakelen, stelt u de service in op Automatisch en start u deze.
Dat is het.