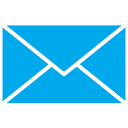Maak de taakbalk volledig transparant met vervaging in Windows 10
Standaard wordt Windows 10 geleverd met een ondoorzichtige taakbalk. De gebruiker kan transparantie voor de taakbalk inschakelen en zelfs het transparantieniveau verhogen met een registeraanpassing. Veel gebruikers willen de taakbalk volledig transparant maken en het vervagingseffect behouden. In dit artikel zullen we zien hoe het kan.
Zoals u wellicht al weet, is er een optie in Instellingen die transparantie voor de taakbalk, het startmenu en het actiecentrum mogelijk maakt. Het wordt hier uitgebreid behandeld:
Hoe de taakbalk transparant te maken in Windows 10
Ook kunt u het transparantieniveau van de taakbalk verhogen. U kunt de taakbalk echter niet volledig transparant maken en vervaging in deze modus gebruiken om het eruit te laten zien als de taakbalk van Windows 7 met Aero Glass ingeschakeld. Gelukkig is er een tool van derden waarmee het uiterlijk van de taakbalk kan worden gewijzigd in wat we nodig hebben. Hier zijn de eenvoudige stappen die u moet uitvoeren.
Maak de taakbalk volledig transparant met vervaging in Windows 10
- Eerst downloaden DoorschijnendTB van zijn GitHub-pagina. Kies de nieuwste release.
- Dubbelklik op het zip-bestand dat u hebt gedownload en pak alle bestanden uit naar elke gewenste map. In deze map wordt de toepassing opgeslagen.
- Dubbelklik op TranslucentTB.exe en voer het uit.
- Klik met de rechtermuisknop op het pictogram in het systeemvak van TranslucentTB.exe om de opties aan te passen aan uw voorkeuren.
Je bent klaar.
Het standaard uiterlijk is als volgt:
U kunt het uitschakelen met behulp van het rechtsklikmenu van TranslucentTB. Selecteer de optie 'wissen' om maak de taakbalk volledig transparant in Windows 10. Je krijgt de volgende uitstraling:
Een interessante optie is tenslotte "Dynamic Windows". Het combineert de twee hierboven genoemde opties. Als er geen gemaximaliseerde vensters zijn geopend op het bureaublad, lijkt de taakbalk volledig transparant. Wanneer u een venster maximaliseert, ziet de taakbalk eruit als matglas.
De applicatie is open source en gratis. Het ondersteunt een aantal opdrachtregelopties die hier worden weergegeven: opdrachtregelopties. De opties breiden de app-functionaliteit aanzienlijk uit. U kunt de taakbalk bijvoorbeeld inkleuren met een aangepaste kleur. Een speciale optie, "--tint COLOR", specificeert de kleur die op de taakbalk wordt toegepast. KLEUR is 32 bit getal in hex formaat, zie uitleg hieronder. De kleurparameter wordt geïnterpreteerd als een getal van drie of vier bytes in hexadecimaal formaat dat de vier kleurkanalen 0xAARRGGBB beschrijft ([alpha,] rood, groen en blauw). Deze zien er als volgt uit: 0x80fe10a4 (de '0x' is optioneel). Je vindt kleuren in dit formaat vaak in de context van HTML en webdesign, en er zijn veel online tools om bekende namen naar dit formaat om te zetten.
Een paar voorbeelden:
Begin met Windows, begin transparant:TranslucentTB.exe --startup --transparent --save-all
Voer de dynamische Windows-modus uit, met de meegeleverde kleurTranslucentTB.exe --tint 80fe10a4 --dynamic-ws tint
Zal normaal zijn als start open is, anders transparant.TranslucentTB.exe --dynamic-start
Tip: Als u een Classic Shell-gebruiker bent, kunt u bijna hetzelfde bereiken met de app. Ik heb de Classic Shell-optie enige tijd geleden in het artikel besproken Krijg een volledig transparante taakbalk in Windows 10.