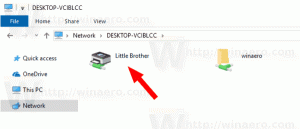Stel de standaard actie voor slepen en neerzetten in Windows 10, Windows 8 en Windows 7 in
Wanneer u een bestand of een map van de ene naar de andere locatie sleept in Verkenner, wordt u aangeboden om het te verplaatsen of kopieer het, afhankelijk van of u het naar een andere map op hetzelfde station of naar een ander station sleept. Als u de standaardactie wilt aanpassen, is dat mogelijk. In dit artikel zullen we zien hoe het kan.
Advertentie
Om de standaardactie tijdelijk te wijzigen, kunt u de toetsenbordmodificatietoetsen gebruiken. Zonder instellingen te wijzigen, kunnen de volgende acties worden uitgevoerd:
- Houd de Ctrl toets terwijl u een bestand of map sleept naar kopiëren het.
- Houd de Verschuiving toets terwijl u een bestand of map sleept naar Actie het.

- Houd de Alt toets terwijl u een bestand of map sleept naar maak een snelkoppeling.
Tip: zie Hoe te laten zien welke actie er zal gebeuren wanneer geselecteerde items worden gesleept in Verkenner.
Als u de gewenste actie liever permanent wilt wijzigen zonder modificatiesleutels te gebruiken, moet u een eenvoudige registeraanpassing toepassen.
- Open Register-editor.
- Ga naar de volgende registersleutel:
HKEY_CLASSES_ROOT\*
Tip: zie met één klik naar de gewenste registersleutel springen.
- Maak hier een nieuwe 32-bits DWORD-waarde met de naam StandaardDropEffect. Als u 64-bits Windows 10 gebruikt, moet u nog steeds een 32-bits DWORD-waarde maken. Stel de waardegegevens als volgt in:
- 0 - er wordt geen actie uitgevoerd,
- 1 - standaard wordt het gesleepte bestand of de map gekopieerd,
- 2 - het gesleepte object wordt verplaatst,
- 4 - er wordt een snelkoppeling gemaakt voor het gesleepte bestand of de map.
In de volgende schermafbeelding stel ik de standaardactie in op "kopiëren", d.w.z. DefaultDropEffect = 1:

- Herhaal dezelfde aanpassing onder de toets
HKEY_CLASSES_ROOT\AllFilesystemObjects
- Probeer nu een bestand of map naar een andere locatie te slepen. In mijn geval wordt het gekopieerd.

Je bent klaar. U kunt deze aanpassing altijd terugdraaien door de DefaultDropEffect-waarde te verwijderen. En natuurlijk kunt u nog steeds modificatietoetsen gebruiken om de actie te wijzigen. Of u kunt gewoon de rechtermuisknop gebruiken om te slepen en neer te zetten en Windows zal u een contextmenu tonen waarin u wordt gevraagd wat u wilt doen.
Om het bewerken van het register voor deze aanpassing te voorkomen, kunt u gebruik maken van Winaero Tweaker. Hiermee kunt u de standaard drag-n-drop-actie instellen met slechts één klik! Vink de juiste optie aan onder Gedrag\Standaard Drag-n-Drop-actie:
Dat is het.