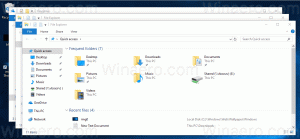Toon BSOD-details in plaats van de trieste smiley in Windows 10
Microsoft veranderde het ontwerp van het stopscherm (ook wel de BSOD of Blue Screen Of Death genoemd). In plaats van technische info te tonen met witte letters op een blauwe achtergrond, toont Windows 10 een trieste smiley en alleen de foutcode. Maar als u de BSOD in oude stijl in Windows 10 wilt inschakelen, volgt u de onderstaande instructies.
- Open de Register-editor.
- Navigeer naar de volgende registersleutel:
HKEY_LOCAL_MACHINE\System\CurrentControlSet\Control\CrashControl
Tip: zie hoe de gewenste registersleutel met één klik te openen.
- Maak een nieuwe DWORD-waarde met de naam Weergaveparameters en zet op 1.
Dat is het.
Start je computer opnieuw op om de wijzigingen van kracht te laten worden. De volgende keer dat er een ernstige fout optreedt, ziet u de goede oude, gedetailleerde stopinformatie in plaats van de nutteloze trieste emotie op het Blue Screen of Death.Als alternatief kunt u Winaero Tweaker gebruiken. Het heeft de juiste optie onder de categorie Gedrag:
Bonustip: u kunt testen hoe uw BSOD eruitziet met behulp van de officiële tutorial van Microsoft:
- druk op Winnen + R toetsen samen op het toetsenbord. Het dialoogvenster Uitvoeren verschijnt. Typ het volgende in het vak Uitvoeren:
SysteemeigenschappenGeavanceerd
- Als u een PS/2-toetsenbord gebruikt, gaat u naar de volgende registersleutel:
HKEY_LOCAL_MACHINE\System\CurrentControlSet\Services\i8042prt\Parameters
Maak hier een waarde met de naam CrashOnCtrlScrollen stel deze in op 1 om de door het toetsenbord geïnitieerde crash in te schakelen.
- Met een USB-toetsenbord, zoals de meeste computers tegenwoordig hebben, maakt u de bovengenoemde CrashOnCtrlScroll-waarde bij de volgende registersleutel:
HKEY_LOCAL_MACHINE\System\CurrentControlSet\Services\kbdhid\Parameters
Herstart Windows om de instellingen van kracht te laten worden.
Gebruik na het opnieuw opstarten de volgende sneltoetsreeks: Houd de. ingedrukt RechtsafCTRL toets en druk op de SCROLL LOCK toets tweemaal. Dit veroorzaakt een door de gebruiker geïnitieerde BSOD.