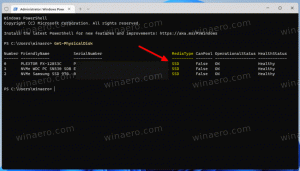Maak een verhoogde snelkoppeling om de UAC-prompt over te slaan in Windows 10
Gebruikersaccountbeheer, of gewoon UAC, is een onderdeel van het Windows-beveiligingssysteem dat voorkomt dat apps ongewenste wijzigingen op uw pc aanbrengen. Wanneer sommige software systeemgerelateerde delen van het register of het bestandssysteem probeert te wijzigen, wordt Windows 10 toont een UAC-bevestigingsdialoogvenster, waar de gebruiker moet bevestigen of hij deze echt wil maken veranderingen. Meestal zijn de apps die een verhoging vereisen, gerelateerd aan het beheer van Windows of uw computer in het algemeen. Een goed voorbeeld is de Register-editor-app. Als de toepassing die u vaak gebruikt, elke keer dat u deze start, een UAC-verzoek vereist, kan het een beetje vervelend zijn om de prompt bij elke lancering te bevestigen. In dit artikel zullen we zien hoe u een snelkoppeling kunt maken om verhoogde apps uit te voeren zonder een UAC-prompt in Windows 10.
Om de UAC-prompt over te slaan en een verhoogde app te starten, moet u een speciale taak maken in de Windows Taakplanner waarmee u apps met beheerdersrechten kunt uitvoeren. De Taakplanner heeft een grafische MMC-versie (taskschd.msc) die we zullen gebruiken.
In de onderstaande tutorial laat ik je zien hoe je Regedit verhoogd kunt laten werken zonder dat er een UAC-prompt verschijnt. U kunt deze stappen gebruiken voor elke app die u verhoogd wilt starten.
Een snelkoppeling maken om verhoogde apps uit te voeren zonder een UAC-prompt in Windows 10
- Configuratiescherm openen.
- Ga naar Configuratiescherm \ Systeem en beveiliging \ Systeembeheer.
- Dubbelklik in het nieuw geopende venster op de snelkoppeling "Taakplanner":
- Klik in het linkerdeelvenster op het item "Taakplannerbibliotheek":
- Klik in het rechterdeelvenster op de link "Taak maken":
- Een nieuw venster met de titel "Taak maken" wordt geopend. Geef op het tabblad "Algemeen" de naam van de taak op. Kies een gemakkelijk herkenbare naam zoals "App-naam - verhoogd". In mijn geval zal ik "Regedit - verhoogd" gebruiken.
U kunt desgewenst ook de beschrijving invullen. - Vink nu het selectievakje met de naam "Uitvoeren met de hoogste privileges" aan:
- Schakel over naar het tabblad 'Acties'. Klik daar op de knop "Nieuw...":
- Het venster "Nieuwe actie" wordt geopend. Daar kunt u het pad specificeren naar het uitvoerbare bestand (.exe-bestand) van de app die u verhoogd probeert uit te voeren zonder een UAC-prompt. In mijn geval ga ik naar binnen.
c:\windows\regedit.exe
Zie de volgende schermafbeelding:
Opmerking: apps die zijn gestart met taken zoals degene die we zojuist hebben gemaakt, starten standaard zonder focus. Hun vensters kunnen op de achtergrond verschijnen.
Als je niet tevreden bent met dit probleem, gebruik dan de volgende truc:
- Voer in "Programma/Script" het volgende in:C:\windows\system32\cmd.exe
Typ het volgende in "Agrumenten toevoegen":
/c start "" program.exe [programmaargumenten indien nodig]
In mijn voorbeeld met Regedit ziet het er als volgt uit:
- Klik op "OK" in het dialoogvenster "Nieuwe actie" om uw instellingen toe te passen en te sluiten.
- Ga naar het tabblad "Voorwaarden":
Vink opties uit
- Stop als de computer overschakelt op batterijvoeding
- Start de taak alleen als de computer op netstroom staat
Zie de volgende schermafbeelding: - Klik nu op "OK" om het venster "Taak maken" te sluiten. Nu u de taak hebt gemaakt, is het een goed moment om deze te testen. Klik er met de rechtermuisknop op en selecteer "Uitvoeren" in het contextmenu. Het zou de app moeten openen die je hebt opgegeven:
- Maak nu een nieuwe snelkoppeling om de app vanaf uw bureaublad te starten.
Klik met de rechtermuisknop op de lege ruimte op uw bureaublad en selecteer Nieuw -> Snelkoppeling: - Voer in de locatie van het item het volgende in:
schtasks /run /tn "uw taaknaam"
In mijn geval zou het de volgende opdracht moeten zijn:
schtasks /run /tn "Regedit - verhoogd"
- Geef uw snelkoppeling een naam zoals u wilt:
- Kies ten slotte een geschikt pictogram voor de snelkoppeling die u hebt gemaakt en u bent klaar:
Bekijk de volgende video om alle stappen in actie te zien:
Dat is het. Zoals u kunt zien, brengt het maken van verhoogde snelkoppelingen veel acties en een opmerkelijke hoeveelheid tijd met zich mee.
Om je tijd te besparen, kun je Winaero Tweaker gebruiken. De functie genaamd "Verhoogde snelkoppeling" doet precies alles wat hierboven is vermeld en helpt u om snel verhoogde snelkoppelingen te maken.
- Download en pak de. uit Winaero Tweaker app.
- Ga naar Extra \ Verhoogde snelkoppeling:
- Maak een snelkoppeling met behulp van de gebruiksvriendelijke gebruikersinterface en u bent klaar!
Er is ook nog iets goeds aan Winaero Tweaker. Standaard voert Taakplanner alle taken uit met de procesprioriteit Onder Normaal. Maar Winaero's Elevated Shortcut lost dit op door de snelkoppeling op normale prioriteit uit te voeren.
Hetzelfde kan worden gedaan in Windows Vista, Windows 7 en Windows 8.